كيف يمكن تثبيت أداة الطقس ضمن شريط المهام في Windows 11
أتعلم بوجود أداة خاصة للطقس لشريط المهام ضمن Windows 11، كما هو الأمر في Windows 10؟ إذا بدأت باستخدام Windows 11 منذ بداية إصداره، فقد يفاجئك الأمر! إليك طريقة مشاهدة الطقس ضمن شريط المهام.
أين تختبئ أداة الطقس؟
ربما قد تكون عطلت زر الأدوات، كما قد فعل العديد من الأشخاص أثناء التحديث إلى إصدار Windows 11. لقد قامت Microsoft بتغيير طريقة عمل هذا الزر في تحديث لاحق بعد أن صدر Windows 11.
أما في حال أنك مكنت زر الأدوات سابقاً، فلا بأن الطقس يعرض حالياً – بالإضافة إلى ظهور درجة الحرارة وحالة الطقس كأن يذكر “مشمس” أو “غائم” – ضمن شريط المهام. قد تجد هذه الأداة ظاهرة أيسر شريط المهام إذا كنت تستخدم الوضع القياسي لأيقونات شريط المهام “المحاذية للوسط”.
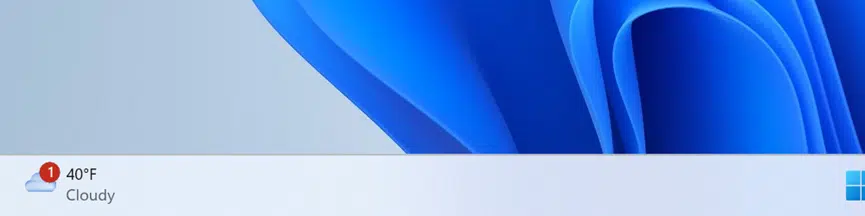
أما في حال استخدامك لأيقونات شريط المهام “المحاذية لليسار”، فسيظهر الطقس جنباً إلى جنب مع الأيقونات الأخرى. وستتمكن من رؤية درجة الحرارة دون كلمات موصفة لحالة الطقس.
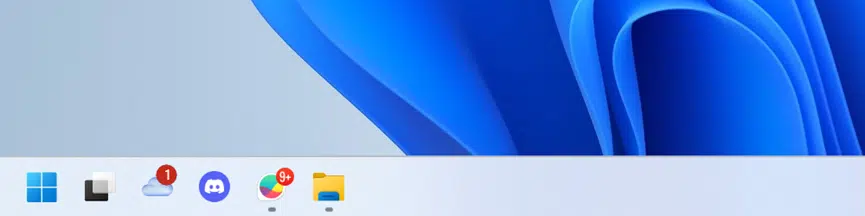
كيف يمكن تمكين أداة الطقس
في حال عدم ظهور أيقونة الطقس ضمن شريط المهام على Windows 11، فبإمكانك تمكينها بسهولة. قم بالنقر بالزر الأيمن للماوس على شريط المهام واختر “إعدادات شريط المهامtaskbar settings “. بدّل “الأدوات Widgets” إلى وضع “التشغيل On” من بين “عناصر شريط المهام Taskbar items”.
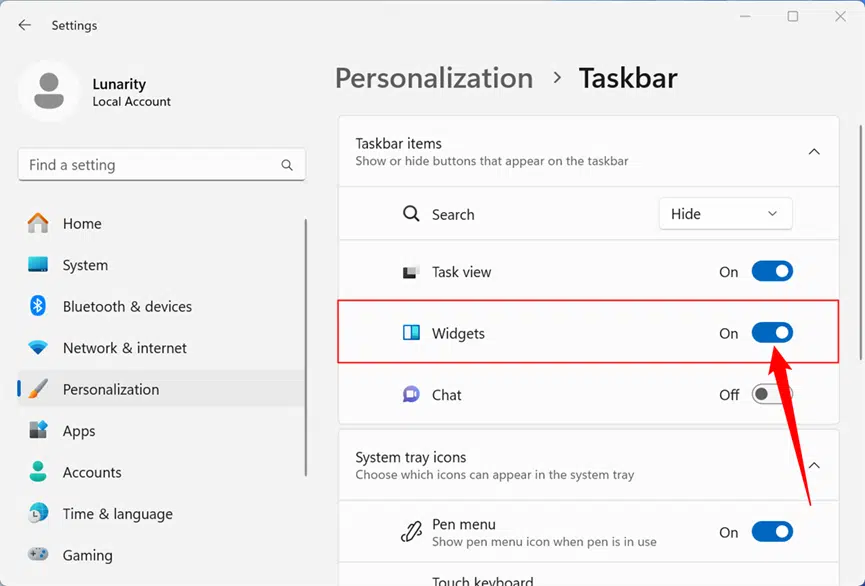
ولتتحكم في طريقة عرض أيقونة الطقس (أو أي أيقونة أخرى من أيقونات شريط المهام الأخرى)، من قسم “سلوكيات شريط المهام Taskbar behaviors” افتح القائمة “محاذاة شريط المهام Taskbar alignment” لتتمكن من التبديل بين المحاذاة “الوسط” و”اليسار” – حسب ما تفضل.
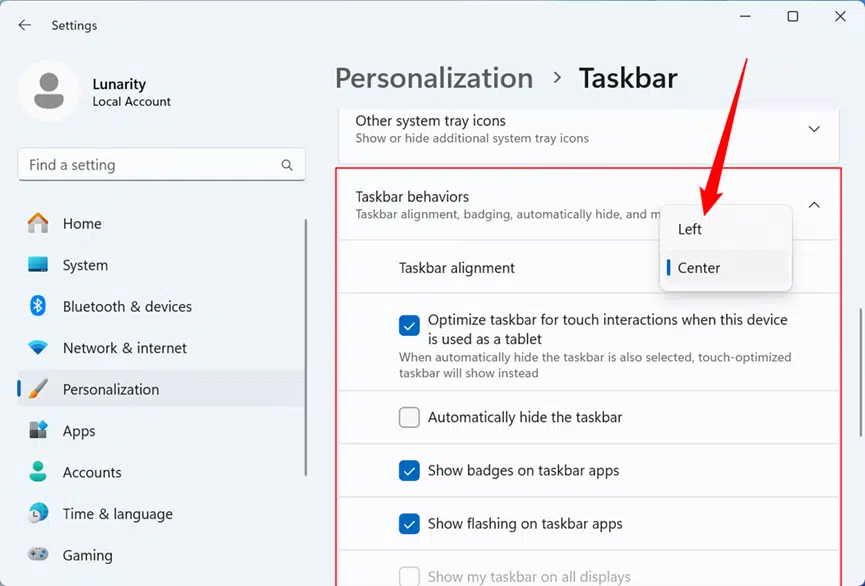
وفي خال أردت أن تلغي أداة الطقس من شريط المهام، فقم بتعطيلها من خلال إعدادات شريط المهام Taskbar settings – وبدلها إلى وضع “إيقاف Off”. كما أن هذه النافذة تسمح لك بتبديل بقية رموز شريط المهام، كأيقونات البحث وإظهار المهام بالإضافة للدردشة، والتنقل بين وضع التشغيل والإيقاف On and Off.
ويعتبر هذا من ضمن التغييرات القليلة التي نفذتها Microsoft ضمن نظام التشغيل Windows 11 بعد إصداره بوقت قليل.
