هل تريد إنشاء موقعك الخاص دون أن تضطر لشراء دومين أو استضافة مدفوعة؟ في هذا المقال نشرح كيفية إنشاء موقع ووردبريس كامل على استضافة مجانية. ومع نهايته سيكون لديك موقع جميل سريع التحميل احترافي وسهل الإنشاء في نفس الوقت، تماماً كما في الصورة.
لن تحتاج خلال إنشاء هذا الموقع لأي دراية بكيفية كتابة التعليمات البرمجية، لأننا سنستخدم نظام الووردبريس وإضافاته، كل ما ستحتاجه هو البعض من وقتك.
ولكن بدايةً علينا أن نوضّح الفرق بين الموقع المجاني الذي سنستخدم له دومين واستضافة مجانية، والموقع غير المجاني الذي يتطلب شراء دومين واستضافة مدفوعة، وهل سيلبّي الموقع المجاني كل احتياجاتك.
فالموقع المجاني سيكون لديه بعض المحدوديات. مثلاً لن يكون بإمكانك تخصيص الدومين (العنوان أو النطاق)، وسيكون عنوانه Example.wix.com أو Example.squarespace.com أو قد يكون عبارة عن مجموعة أحرف وأرقام. أما في الموقع المدفوع فيمكنك اختيار الدومين حسب رغبتك.
لذا إذا كنت تريد موقعاً بسيطاً ليكون سيرة ذاتية أو معرض أعمال بسيط لك، فالموقع المجاني قد يكون كافياً لهذه الأغراض. ولكن إذا كنت تتطلع لإنشاء موقع لأغراض تجارية أو ليكون موقعاً رسمياً لشركة أو جهة ما فالأفضل هو شراء دومين مخصص باسم هذه الشركة وينتهي بـ.com
السلبية الثانية للمواقع المجانية هي محدودية إمكانيات الاستضافة المجانية، وقد وضحنا سابقاً أفضل مواقع الاستضافة المجانية ومواصفاتها. أما عند شراء استضافة مدفوعة فستحصل على إمكانيات ودعم فني أكبر من الاستضافة المجانية.
وأخيراً فإن بعض الجهات التي تمنح دومين واستضافة مجانية تجبر أصحاب المواقع على عرض إعلانات في مواقعهم المجانية.
ولكن مع ذلك يبقى خيار الموقع المجاني مناسباً إذا كان الموقع الذي تريد إنشاءه شخصياً أو بسيطاً أو تجريبياً. وسنبدأ بشرح خطوات الإنشاء…
1. إنشاء حساب على ProFreeHost للحصول على دومين واستضافة مجانية
بتألف أي موقع في العالم من أمرين اثنين هما الدومين والاستضافة. أما الدومين فهو العنوان الذي يكتبه الزائر في المتصفّح ليصل إلى موقعك. وقد ذكرنا أن المواقع المجانية لها دومين مثل Example.wix.com أما المدفوعة فيمكن أن يكون Example.com
وبالنسبة للاستضافة فهي عبارة عن مساحة تخزين ذات حجم محدد يمكنك وضع ملفات موقعك عليها ليتم عرضها للزائر الذي يطلب عنوان موقعك.
هناك عدّة مواقع تُقدّم دومين واستضافة مجانية، ومنها 000Webhost وPantheon.io، ولكننا سنستخدم ProFreeHost لكثرة الميزات التي يتضمنها. بدايةً عليك الدخول للموقع من خلال النقر على العنوان السابق وإنشاء حساب كما في الصورة.
أدخل بريدك الإلكتروني وكلمة مرور، وسيُرسل لك بعدها إيميل تأكيد.
الخطوة التالية هي الضغط على الزر الموضح في الصورة للبدء بإنشاء موقع جديد.
في الصفحة الجديدة اختر Free Domain واكتب اسم الموقع الذي تريده، يمكنك في الخانة التالية اختيار الدومين الرئيسي من القائمة المنسدلة.
لاحظ أن بإمكانك -وإذا كنت تملك دومين فعلاً- أن تحصل على استضافة مجانية من خلال ربط هذا الدومين بالـnameservers الموجودة أيسر الشاشة (وقد شرحنا الطريقة في هذه المقالة).
سينقلك الموقع لصفحة إدارة مواقعك، اضغط هنا على Manage.
عندها سيتم نقلك لصفحة تحتوي بعض المعلومات الأساسية عن موقعك المجاني، ورابطاً لتحويلك للوحة التحكّم cPanel اضغط عليه.
2. التعامل مع لوحة التحكم cPanel وتنصيب الووردبريس
وهي لوحة التحكّم الرئيسية في الموقع وتتضمن أدوات لا تُحصى، وسنشرحها في مقالة قادمة، ولكننا سنتحدث هنا فقط عن كيفية تنصيب الووردبريس باستخدام لوحة تحكّم cPanel.
تبدو اللوحة بالشكل التالي، حيث يمكنك ملاحظة مواصفات الاستضافة في يمين الشاشة.
في أسفل لوحة التحكم، وضمن مجموعة Software ابحث عن softaculous apps installer وهو أداة لتنصيب مختلف البرامج وأنظمة إدارة المحتوى CMS كالووردبريس وJoomla وغيرها.
ستفتح نافذة جديدة كالتالية، اضغط على Install ضمن خيار الووردبريس:
عندها ستفتح نافذة تنصيب الووردبريس، وهنا عليك ملء بعض المعلومات مثل Site Name وSite Description علماً أن هاتين المعلومتين يمكن تغييرهما لاحقاً من لوحة تحّكم الووردبريس.
والأهم من ذلك تعديل Admin Username وAdmin Password وحفظهما لأنك ستستخدمهما لاحقاً للدخول إلى لوحة تحكّم الووردبريس. ومن الهام أيضاً استخدام https في حال كانت شهادة SSL مفعّلة.
يمكنك أيضاً تعديل بعض الإعدادات مثل لغة الموقع وتنزيل أي إضافات أو ثيمات، ولكننا سنتجاوز ذلك حالياً لأننا سنستخدم طريقة أسرع وأسهل في بناء الموقع.
والآن انتقل لأسفل الصفحة واضغط Install.
بعد اكتمال التنصيب ستظهر نافذة جديدة فيها رابطين. الرابط الأول هو رابط الموقع الذي أنشأته، والثاني هو رابط لوحة تحكّم الووردبريس التي ستستخدمها لإنشاء وتعديل موقعك.
عند الضغط على الرابط الأول سيظهر لك موقعك بشكله البدئي، حيث أصبح الموقع الآن يعمل ويمكن لأي شخص أن يزوره ويتنقل بين صفحاته.
لا شك أن الموقع بحالته الحالية غير جذاب ويحتاج الكثير من العمل. والحقيقة أن التعديل عليه بشكل تقليدي سيستغرق منك الكثير من الوقت، لذا سنتبع هنا طريقة مختصرة وهي استيراد أحد المواقع الجاهزة، ومن ثم يمكنك التعديل على محتواه وإضافة معلوماتك والصور التي تريدها.
لذلك اضغط على الرابط الثاني، وإذا طُلب منك إدخال اسم المستخدم وكلمة المرور فعليك إدخالهما كما كتبتهما في صفحة تنصيب الووردبريس.
3. الدخول للوحة تحكّم الووردبريس واستيراد قالب جاهز
تختلف لوحة تحكّم الووردبريس عن لوحة التحكّم cPanel السابقة، إذ أن لوحة الـcPanel أشمل وأكبر وتمكنك من تعديل لوحة تحكم الووردبريس أو حذفها كلياً. وهي أيضاً أعقد منها، إذ يمكن أن تستخدمها لرفع موقع جاهز أو كتابة موقع جديد من خلال كتابة كود برمجي ورفعه.
أما لوحة تحكّم الووردبريس فهي وسيلة مبسّطة موجّهة لغير المختصين ليتمكنوا من إنشاء وتعديل موقعهم بسهولة دون الحاجة لمعرفة كيفية كتابة تعليمات برمجية.
يمكنك الدخول للوحة تحكم الووردبريس من خلال الرابط الثاني الذي ذكرناه في الخطوة السابقة، أو بمجرد إضافة /wp-admin لرابط الموقع الأساسي.
تبدو لوحة التحكم بالشكل التالي:
لاستيراد موقع جاهز سنقوم أولاً بتنزيل ثيم Astra. من القائمة الموجودة أيسر الشاشة ضع مؤشر الماوس على Appearance وسيظهر خيار Themes اضغط عليه.
في النافذة الجديدة اضغط على Add new
غالباً سيظهر ثيم Astra في البداية ولكن يمكنك البحث عنها أيضاً. اضغط على Install ثم Activate.
والآن علينا تنزيل إضافة تحتوي على كل القوالب الجاهزة وهي Starter Templates. من القائمة الموجودة على أيسر الشاشة ضع مؤشر الماوس على Plugin ومن ثم اختر Add New.
ابحث في مربع البحث عن Starter Templates ثم اضغط Install ثم Activate
بعد اكتمال التنصيب ستظهر نافذة جديدة اختر من أسفلها Build Your Website Now وهذا سينقلك لنافذة أخرى كما في الصورة، اختر منها نوع أداة إنشاء المواقع التي تريد، ننصحك بالاختيار بين Elementor أو Block Editor ولكننا سنختار المحرر التقليدي Block Editor في هذا المثال.
تختلف هذه الأدوات من حيث سهولة استخدامها وإمكانياتها، وعلى الرغم من أن Elementor هو الأفضل، لكنه ليس مجانياً تماماً.
بعد ذلك ستظهر نافذة جديدة تحتوي على عشرات القوالب الجاهزة، يمكنك البحث ضمنها أو اختيار التصنيف المناسب والبحث ضمنه، ويمكنك الاطلاع على القالب وتصفح محتوياته قبل استيراده.
عند اختيار أحد القوالب ستظهر النافذة التالية:
يمكنك هنا إضافة اللوغو، ولكننا سنتخطى هذه الخطوة خصوصاً أنه بإمكانك إضافته لاحقاً.
الخطوة التالية هي اختيار ألوان الموقع ونوع الخط، وسنتخطى هذه الخطوة أيضاً.
ستقوم إضافة Starter Templates بتنزيل أي Plugins وإضافة أي صفحات ومقالات ضرورية ليبدو الموقع بشكل القالب الذي اخترته. لذا فقد يطلب منك تنزيل إضافات مدفوعة أو غير ذلك، وبما أننا غالباً لن نحتاج هذا القالب بكل تفاصيله وإضافاته فسنتجاوز ذلك أيضاً.
تجاوز أي خطوات أخرى للبدء بإنشاء الموقع.
تستغرق هذه الخطوة بضعة دقائق، خصوصاً أن الاستضافة مجانية ولن نتوقع منها أن تكون سريعة كالاستضافة المدفوعة.
بعد انتهاء هذه العملية وإذا قمت بزيارة الموقع ستلاحظ أنه مطابق تماماً للقالب الذي استوردته.
الآن أصبح لديك موقع كامل وجاهز بتصاميمه وهيكليته التي اخترتها تماماً كما في القالب الجاهز، وعليك الآن تخصيص هذا القالب من خلال تغيير محتوى الصفحات وربما تغيير الصور أو إضافة بعض المقالات أو الصفحات الجديدة. ولهذا سنعود للحديث عن لوحة تحكّم الووردبريس وكيفية القيام بكل ذلك في الخطوة التالية.
4. تخصيص الموقع والتعامل مع لوحة تحكم الووردبريس
4.1. تخصيص إعدادات الموقع
بدايةً نلاحظ أن الموقع باللغة الإنجليزية، وكل القوائم والتصميم معتمد على الكتابة من الأيسر للأيمن، لتغيير ذلك ضع مؤشر الماوس على Settings من القائمة اليسرى واختر General.
هنا يمكنك تعديل الخصائص الأساسية لموقعك، وأهمها:
- الاسم Site Title والذي يعرض في أكثر من مكان كنافذة التصفح ونتائج البحث
- سطر الوصف Tagline وهو عبارة عن بضعة كلمات ترويجية تصف الغرض الأساسي من موقعك
- الإيميل المرتبط بلوحة تحكم الووردبريس Administration Email Address حيث يمكنك من خلاله الدخول للوحة التحكم إذا نسيت كلمة المرور
- لغة الموقع Site Language
- المنطقة الزمنية Timezone وDate Format ونحوها، حيث يمكن عرض وقت وتاريخ إنشاء مقالة أو صفحة ما
بعد الانتهاء من إجراء التعديلات التي تريدها لا تنسى الضغط على Save changes أسفل الصفحة
وهذه هي أهم التعديلات التي يجب أن تُجريها هنا. يمكنك أيضاً التعديل على الإعدادات ضمن نافذة “كتابة” و”قراءة” و”روابط دائمة”.
4.2. تخصيص الصفحة الرئيسية
سننتقل الآن لتخصيص الصفحة الرئيسية للموقع، ويمكنك ذلك من خلال زيارتها وستجد أعلاها زر “تحرير الصفحة”
أو يمكنك الانتقال من خلال القائمة الرئيسية في لوحة الووردبريس -التي أصبحت موجودة في أيمن الموقع في هذه المرحلة- إلى “صفحات” ثم “كل الصفحات”
يمكنك من خلال هذه النافذة الاطلاع على كل الصفحات الموجودة في موقعك وتعديلها. ابحث ضمنها على الصفحة الرئيسية وعند تقريب مؤشر الماوس منها ستجد زر “تحرير” اضغط عليه.
تظهر عندها مجموعة تعليمات لتعريفك على كيفية التعديل على الصفحات ويمكنك تخطيها. ومن هنا يمكنك التعديل على كل محتويات الصفحة، وسنشرح دور كل زر فيها.
بدايةً من أعلى وأيمن الصفحة:
- رمز الووردبريس يُعيدك لصفحة “كل الصفحات”
- إشارة الـ+ تُمكّنك من إضافة مكونات إضافية، مثل صورة أو مربع نصي أو استبيان أو تضمين فيديو أو بوست فيسبوك وغيرها الكثير من المكوّنات التي ننصحك بالاطلاع عليها وتجريبها جميعاً
- رمز القلم “أدوات” يمكنك من الاختيار بين أداة التحرير والتحديد
- الزران التاليان يقومان بالتراجع عن آخر تعديل وإلغاء التراجع
- أما الـi فتتضمن مجموعة معلومات عن الصفحة وعدد كلماتها
- تتضمن Template Kits مجموعة مكوّنات جاهزة يمكنك استيرادها، كنموذج تواصل وقالب لصفحة “من نحن” وغيرها
- في الأيسر يمكنك تعديل شكل الصفحة كما تبدو عند تصفحها من حاسوب أو جهاز لوحي أو موبايل
- يلغي زر “تحويل إلى مسودة” نشر الصفحة وتصبح غير معروضة في الموقع للزائر، ويستخدم زر “معاينة” لمعاينة الصفحة، وزر “تحديث” لنشر التعديلات التي قمت بها.
- زر الإعدادات يعطيك نوعين من الإعدادات، الأول هو إعدادات الصفحة والتي تتضمن معلومات هامة مثل رابطها وخصائصها وإمكانية إضافة تعليقات من قبل الزوّار عليها وغير ذلك، والثاني هو إعدادات المكوّن والتي تظهر فقط عند تحديد مكوّن من مكونات الصفحة
الأزرار التالية قد تختلف حسب القالب الذي اخترته، وهي تتضمن مجموعة إعدادات إضافية خاصة بالإضافات والقالب الذي اخترته. وإلى أقصى اليسار توجد النقاط الثلاث التي تتضمن مجموعة من الخيارات لتعديل شكل صفحة التعديل نفسها.
للتعديل على الصور واستبدالتها
عليك أولاً النقر على الصورة التي تريد استبدالها لتحديدها.
قد تلاحظ زر “استبدال” مباشرة، أو يمكنك الدخول لإعدادات المكوّن من أيسر الصفحة والبحث عن خيار استبدال الصورة Change Image. وبغض النظر عن الطريقة التي استخدمتها سينقلك الووردبريس لمكتبة الوسائط
هناك عدّة خيارات لإضافة الصور، حيث يمكنك رفعها من جهازك، أو اختيار صورة مرفوعة مسبقاً من مكتبة الوسائط، أو الحصول على صور مجانية Free Images من الإنترنت.
لرفع الصورة من جهازك يمكنك سحبها وإفلاتها في مكتبة الوسائط، ومن ثم يمكنك تعديل عنوانها والنص البديل Alt Text (وهو ضروري من ناحية الـSEO).
بالعودة لإعدادات الصورة التي تظهر عند تحديدها، ستلاحظ أن بإمكانك اقتصاصها وتغيير حجمها وألوانها وحتى إضافة رابط لها. وهناك الكثير من الإعدادات المتقدمة التي تجدها في أيسر الشاشة ضمن إعدادات المكوّن.
يمكنك من خلال هذه الطريقة حتى تعديل صور الخلفية أو تلك الموجودة في رأس الصفحة Header، وبنفس الطريقة يمكن تعديل الأيقونات والرموز الموجودة.
للتعديل على النص
بمجرد النقر على أي نص سيتاح لك حذف وإضافة أي كلام تريده.
ستلاحظ عند تحديد أي مكوّن نصّي ظهور مجموعة من الإعدادات. يتضمن شريط الأدوات السريعة المجموعة الأهم من التعديلات، كجعل الخط Bold أو تعديل لونه أو إضافة رابط لنص قمت بتحديده، ومن خلال السهم تظهر مجموعة من الإعدادات الإضافية.
من أهم هذه الإعدادات هو تغيير سمة النص، إن كان عنواناً فرعياً h2 أو h3 أو كان فقرة عاديّة، وهذا الأمر له تأثير على الـSEO أيضاً.
توجد المزيد من إمكانيات التعديل في إعدادات المكوّن أيسر الصفحة، حيث يمكن تعديل حجم الخط ونوعه ومحاذاته وغيرها الكثير.
للتعديل على الأزرار وباقي المكوّنات
بمجرّد النقر على زر -أو أي مكوّن آخر- ستظهر مجموعة الأوامر أيسر الصفحة التي يمكنك من خلالها تعديله. حيث تحتوي كل قائمة على مجموعة متنوعة من التعديلات. يمكن مثلاً تعديل شكل الزر وحوافه وألوانه عند وضع مؤشر الماوس عليه أو نقره، كما يمكن تعديل محتواه من النص، وفتح الرابط في نافذة جديدة أو وسم الرابط بـnofollow لمنع محركات البحث من إعطائه أي قيمة من ناحية الـSEO.
تختلف الأوامر المتاحة حسب المكوّن التي حددته، ولكنها عموماً متنوّعة جداً وتمكنك من القيام بأي تعديل تقريباً.
4.3. تخصيص الـHeader والـFooter
وهما مكوّنان ثابتان في كل صفحات الموقع. فالـHeader هي الجزء العلوي من الموقع التي تحتوي على القائمة الرئيسية واللوغو وعنوان الموقع ونحو ذلك. أما الـFooter فهي الجزء السفلي منه حيث تحتوي مجموعة روابط هامة في الموقع ومعلومات أساسية عنه وحسابات وسائل التواصل الاجتماعي المرتبطة به.
لتعديل هذين المكوّنين عليك العودة للوحة التحكّم ووضع مؤشر الماوس على “المظهر” واختيار “تخصيص”. كما يمكنك ذلك عن طريق زيارة أي صفحة من صفحات الموقع وستجد زر “تخصيص” بجانب زر “تحرير الصفحة” الذي ذكرناه سابقاً.
ستنتقل لنافذة جديدة تتضمن إعدادات تخصيص قالب Astra، حيث تتضمن نافذة “عام” تعديلات تشمل كامل الموقع كنوع الخط وحجمه والألوان المستخدمة وشكل الأزرار وغيرها. كما يمكن من خلال إعدادات التخصيص أيضاً إضافة لوغو أو شريط جانبي والتعديل على الـHeader والـFooter.
اختر من القائمة الموجودة أيمن الشاشة Header Builder، أو يمكنك النقر على رمز التعديل “القلم” الذي يظهر عند تقريب مؤشر الماوس من أعلى الصفحة الرئيسية.
ستظهر مجموعة العناصر الموجودة في الـHeader والتي يمكنك تعديلها، وعند النقر على أي منها ستظهر قائمة بالتعديلات المتاحة أيمن الشاشة، انقر مثلاً على Site Title and Logo وغيّر شعار الموقع وأبعاده ولونه .
يمكنك أيضاً إضافة عناصر جديدة من خلال إشارة +، يمكنك مثلاً إضافة حساباتك على وسائل التواصل الاجتماعي. كما يمكنك سحب وإفلات العناصر لتغيير موقعها. وحذف العناصر التي لا تريدها من خلال x.
ستلاحظ أن هناك عنصراً هو القائمة الرئيسية أو Primary Menu. ولتعديل محتويات هذه القائمة يمكنك النقر على هذا العنصر وسيظهر أيمن الشاشة Configure Menu from here اختر بعدها تحرير القائمة، أو بطريقة أخرى يمكنك ذلك من لوحة التحكّم واختيار “المظهر” ومن ثم “قوائم”.
سنتحدث عن صفحة قوائم لأنها تتضمن خيارات أكثر، تبدو هذه الصفحة بالشكل التالي:
بدايةً اختر القائمة التي تريد تعديلها، اختر Primary Menu لأنها القائمة المعروضة في الـHeader.
يمكنك من أيمن الشاشة إضافة عناصر للقائمة، مثل إضافة صفحات أو مقالات أو غيرها. عليك تحديد العنصر ومن ثم اختيار “أضف إلى القائمة” وسيُضاف هذا العنصر للقائمة على الأيسر. إذا أردت إضافة صفحات جديدة فعليك أولاً إضافتها من خلال “الصفحات” ومن ثم ستجدها هنا ويمكنك إضافتها للقائمة (سنتحدث عن ذلك بعد قليل).
في الأيسر يمكنك تعديل تسمية العناصر ضمن القائمة دون الحاجة لتعديل تسميتها الأساسية. كما يمكنك سحب العناصر وتغيير ترتيبها. كما يمكنك سحب العناصر وجعلها تحت العنصر السابق بدرجة لتكوين قائمة فرعية منسدلة تظهر عند وضع المؤشر على هذا العنصر كما في الصورة.
أخيراً ومن الأسفل يمكنك اختيار موقع إظهار القائمة، اختر Primary Menu لعرض القائمة التي قمت بتعديلها في الـHeader. لا تنسى أخيراً “حفظ القائمة” لحفظ التغييرات التي قمت بها.
بعد الانتهاء من التعديلات على الـHeader لا تنسى حفظها من خلال زر “نشر”. ومن ثم قم بزيارة الصفحة الرئيسية وعاينها بعد التغييرات التي أجريتها.
بنفس الطريقة تماماً يمكنك التعديل على الـFooter. بعد اختيار “تخصيص” أو “Customize” اختر Footer Builder.
ستلاحظ أن الفوتر أيضاً مؤلفة من مكوّنات Widgets يمكنك النقر عليها (أو على رمز القلم) لتعديل محتوياتها وتصميمها من القائمة اليمنى، أو حذفها، أو إضافة عناصر جديدة، أو تغيير تخطيط الفوتر بشكل كامل من خلال زر الترس. وكل ذلك وأنت تعاين التعديلات التي قمت بها مباشرة على موقعك. لا تنسى بعد الانتهاء حفظ التعديلات من خلال زر “نشر”.
4.4. إضافة صفحات ومقالات جديدة
بالعودة للوحة تحكم الووردبريس، ضع مؤشر الماوس على “صفحات” وسيظهر خيار “أضف جديداً”، وينفس الطريقة من خيار “مقالات” يمكنك إضافة مقالة جديدة.
سينقلك الووردبريس لصفحة التعديل التي تكلمنا عنها سابقاً، ولكنها هنا فارغة تماماً وعليك ملؤها وتصميمها من الصفر. حيث يمكنك الكتابة وإضافة المكوّنات التي تريدها من خلال زر + أو استيراد مكوّنات جاهزة من خلال Template Kits. وأخيراً لا تنسى نشر الصفحة بعد التحقق من رابطها في إعدادات الصفحة أيسر الشاشة. وبنفس الطريقة تماماً يمكن إضافة مقالات جديدة.
قد تتساءل الآن “إذن ما الفرق بين الصفحة والمقال عملياً؟”
والجواب هو أن الووردبريس يتيح مجموعة من الميزات بالنسبة للمقالات. فيمكن مثلاً إضافة صفحة أرشيف تحتوي كل المقالات ويتم تحديثها بشكل أوتوماتيكي، أو جعل الصفحة الرئيسية هي صفحة الأرشيف ذاتها. ويمكن ذلك من خلال إعدادات التخصيص ثم اختيار “إعدادات الصفحة الرئيسية”
يمكن أيضاً تعديل هيكلية المقالة، حيث يمكن مثلاً إضافة المقالات ذات الصلة في نهاية كل مقال، أو إضافة اسم الكاتب أو تاريخ النشر وغير ذلك. يمكنك ذلك من خلال إعدادات التخصيص أيضاً ومن ثم اختيار “المدونة” واختيار “مقالة منفردة” لتعديل هيكلية المقالات، أو اختيار “مدونة/أرشيف” لتعديل هيكلية صفحة الأرشيف. أما خيار “Page” فيستخدم لتعديل هيكلية بقية الصفحات.
يستطيع الووردبريس أيضاً وسم إحدى صفحات موقعك على أنها صفحة سياسة الخصوصية، ويُقدّمها لمحركات البحث لتتعرّف عليها. علماً أنها صفحة ضرورية جداً من ناحية الـSEO وفي حال رغبت بعرض إعلانات على موقعك.
4.5. إضافة إضافات Plugins جديدة
مع الوقت ستكتشف أن الووردبريس لديه إمكانيات رهيبة. يمكنك أيضاً تسهيل القيام ببعض الأمور أو إضافة إمكانيات جديدة للوردبريس من خلال ما يُدعى بالإضافات Plugins. وقد أضفنا عند إنشائنا لهذا الموقع إضافة Starter Template. وهناك الكثير من الإضافات الأخرى الهامة للوردبريس.
لإضافة المزيد من الإضافات اتجه للوحة التحكم وضع مؤشر الماوس على “إضافات” ومن ثم اختر “أضف جديداً”.
تحدثنا في مقالة سابقة عن أهم إضافات ووردبريس، وننصحك بالاطلاع عليها لتنصيب ما يلزمك منها. علماً أن الإكثار من الإضافات قد يبطئ من سرعة تحميل موقعك، الأمر الذي يؤثر كثيراً على أرشفته والـSEO. لذا من الضروري حذف تلك التي لا تستخدمها من “إضافات” ثم “إضافات منصّبة”. حيث عليك أولاً “تعطيل” الإضافة قبل أن تتمكن من حذفها.
أصبح بإمكانك الآن التعديل على موقعك كما تريد، ولكن عملية إنشاء الموقع تتطلب اهتماماً أكبر إن كنت تبحث عن تصدّر نتائج البحث. إذ عليك الاهتمام بـSEO موقعك. ولذا فقد أعددنا مقالة تفصيلية بهذا الخصوص ننصحك بالاطلاع عليها:
الدليل الشامل لتحسين الـSEO وإصلاح المشاكل المتعلقة به وفق معايير 2022
هل كانت هذه المقالة مفيدة؟ شاركنا رأيك وأسئلتك في التعليقات.

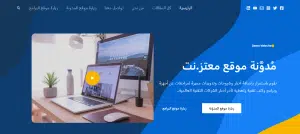
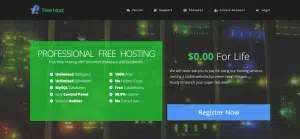
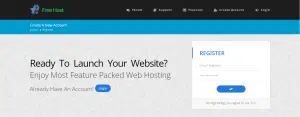
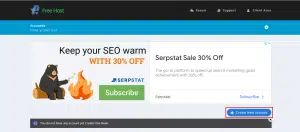
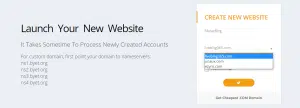

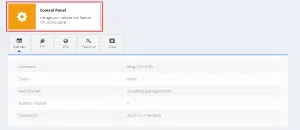
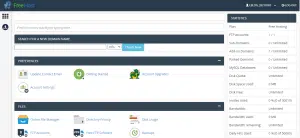
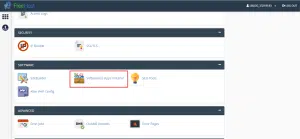
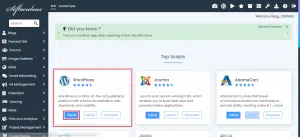
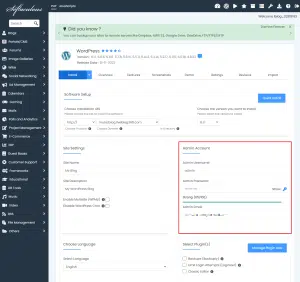
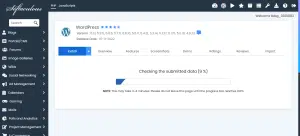
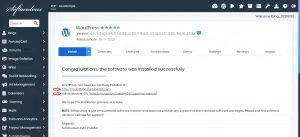
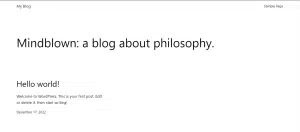
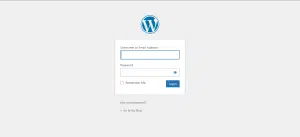
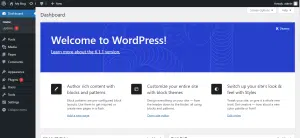
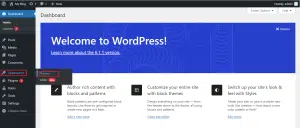
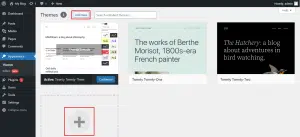
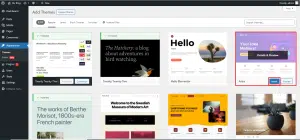
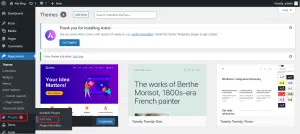
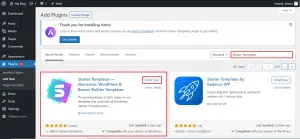
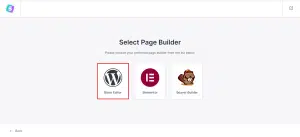
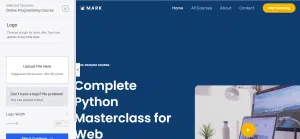
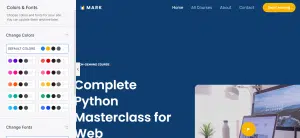
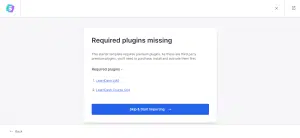
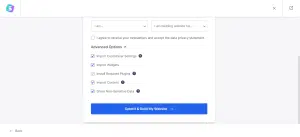
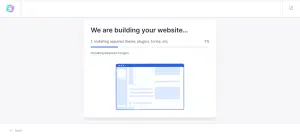
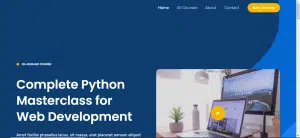
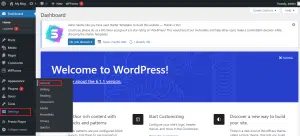
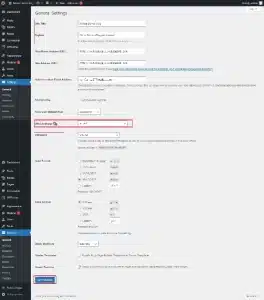

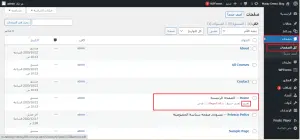
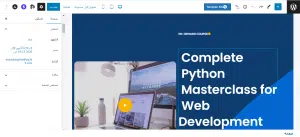
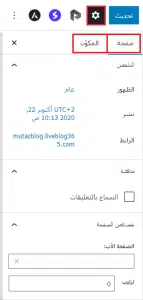
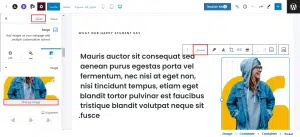
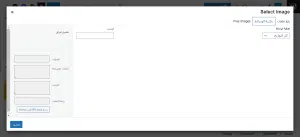
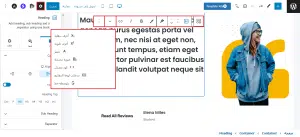
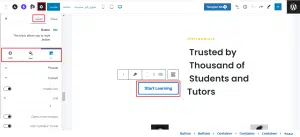
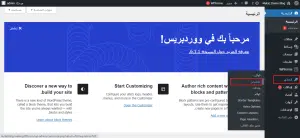
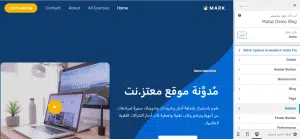
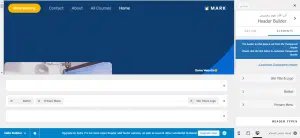
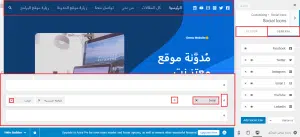
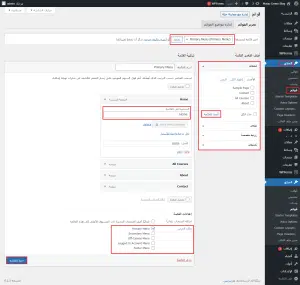
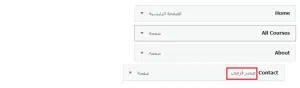
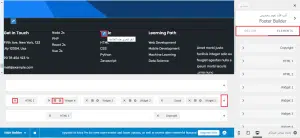
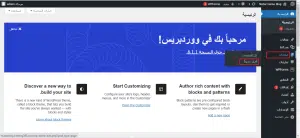
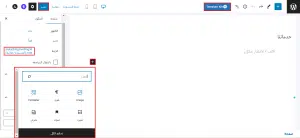
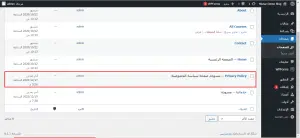


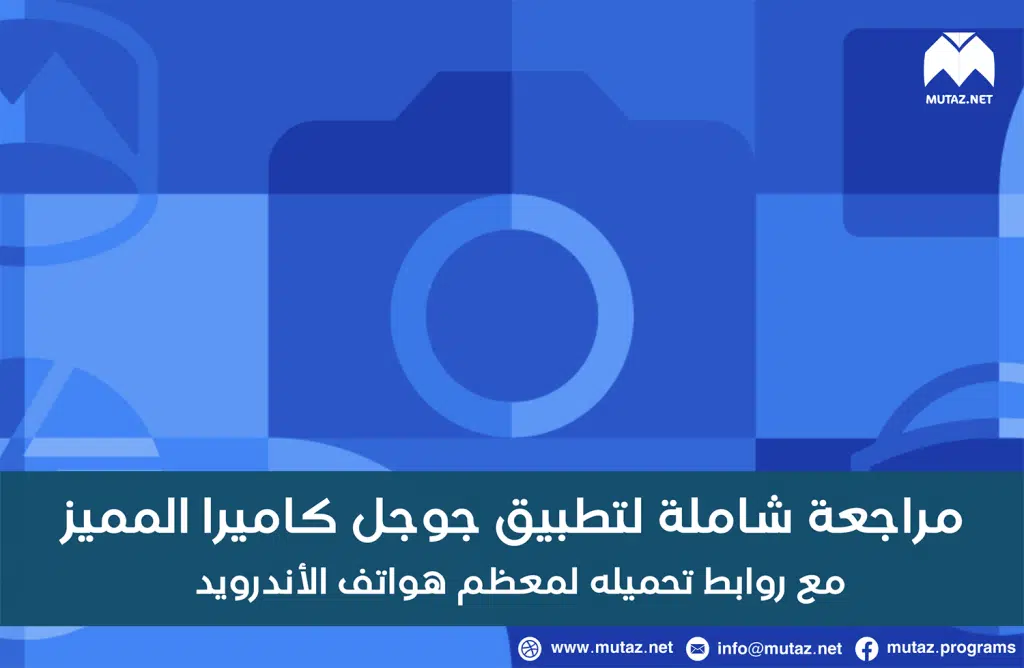

شكرا جزيلا مقال جميل جدا
فقط لدي سؤال هل موقع profreehost يدعم شهادة ssl، واذا لا، كيف يمكنني تفعليها على موقعي على wordpress؟
نعم، يدعم شهادة SSL بشكل مجاني. بكل الأحوال يمكن لأي إضافة شهادة SSL لأي موقع ووردبريس من خلال إضافة WP Encryption – One Click SSL & Force HTTPS.