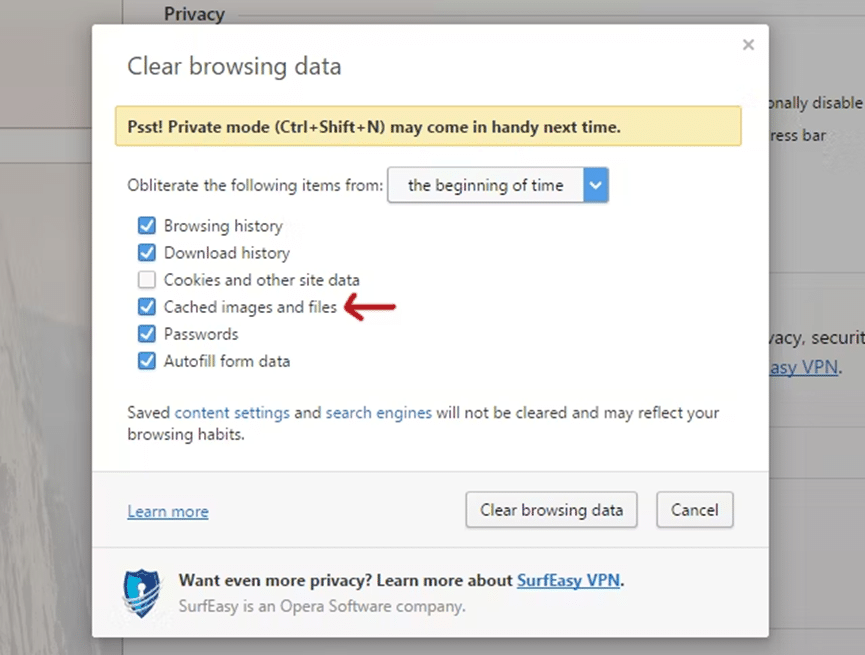يوجد
6 طرق للتخلص من ذاكرة التخزين المؤقت في ويندوز
يوجد على جهازك الحاسب والذي يعمل بنظام ويندوز، مساحة تخزين كبيرة على محرك الأقراص تمتلئ بملفات لم تقم بوضعها بنفسك، الأمر الذي يؤدي إلى امتلاء الذاكرة بملفات أقل أهمية. تدعى هذه الملفات الملفات كاش أو cache files. تعتبر ملفات كاش ملفات مؤقتة قد تكون ضرورية في المستقبل، وتبقى مخبئة حتى يحين الوقت اللازم لها.
على الرغم من أهمية هذه الملفات في بعض الأحيان حيث أنها تعزز أداء حاسوبك، إلا أنها قد تأخذ مساحة أكبر مما يجب. قد ينعكس هذا الأمر بشكل سلبيّ عليك في حال كانت الذاكرة التي لديك محدودة.
بإمكانك التخلص من العديد من هذه الملفات بأمان، وسنرد في هذا المقال عن 6 مجلدات يمكنك تفريغها من الملفات بأمان.
1. ذاكرة التخزين المؤقت المخصصة لتحديثات ويندوز 10
يعمل Windows على الاحتفاظ بملفات مؤقتة لجميع ملفات تحديثات Windows، وقد تكون هذه الملفات مهممة في حال أردت إعادة بعض التحديثات، إلا أنها تأخذ مساحة كبيرة. وقد يصل حجم هذه الملفات إلى 24 GB، دون حاجتك لهذه الملفات.
لتقوم بمسح الملفات في ذاكرة التخزين المؤقتة التابعة لتحديثات ويندوز قم بما يلي: في البداية عليك أن توقف عملية التحديث لعدم تحميل أي ملفات جديدة أثناء القيام بهذا. لذلك، من قائمة “ابدأ Start”، افتح تطبيق Command Prompt ، واكتب: net stop wuauserv
ثمّ، افتح مدير الملفات File Explorer وانتقل إلى C:\Windows\SoftwareDistribution\Download. الان، بإمكانك أن تحذف أي ملف هنا بأمان. ولا تنسى بعد هذا أن تعيد تمكين تحديث الويندوز عن طريق كتابة ما يلي في Command Prompt:
net stop wuauserv
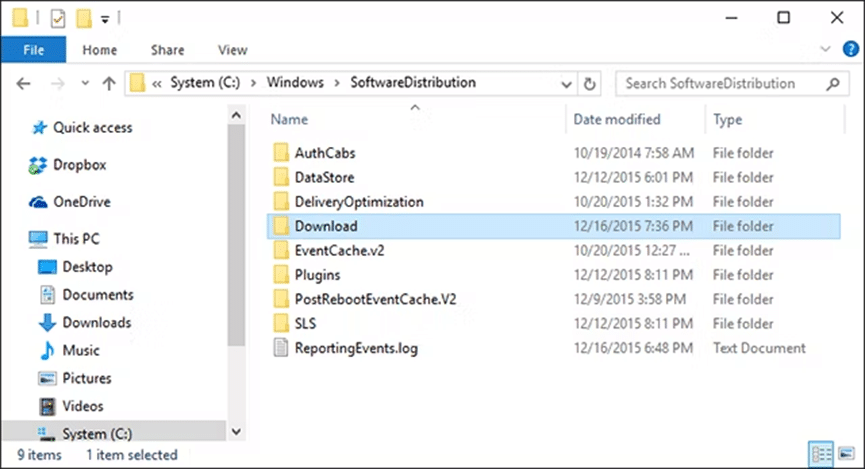
2. ذاكرة التخزين المؤقتة لمتجر ويندوز Windows Store
يعمل Windows على تخزين ملفات التنزيلات التي تم إجراؤها من خلال متجر ويندوز مؤقتًا. للأسف تشغل هذه الملفات مساحة مهمة، كما أنها تسبب مشاكل في حال قمت بمقاطعة التنزيلات أو أوقفتها بشكل خاطئ عند حدوث ذلك، فإن عملية مسح ذاكرة التخزين المؤقتة ستحل أية مشكلة تواجهك.
لتقوم بمسح ذاكرة التخزين المؤقتة لمتجر زيندوز اتبع ما يلي: يوجد أداة مساعدة تدعى WSReset.exe تعمل على مسح ذاكرة التخزين المؤقت لك.
افتح Run (عبر الاختصارWindows + R)، واكتب WSReset.exe، ثم انقر فوق “ OK“. قد تستغرق العملية بعض الوقت. وبعد الانتهاء سيفتح متجر ويندوز. هنا يكون قد انتهى حذف الذاكرة المؤقتة.
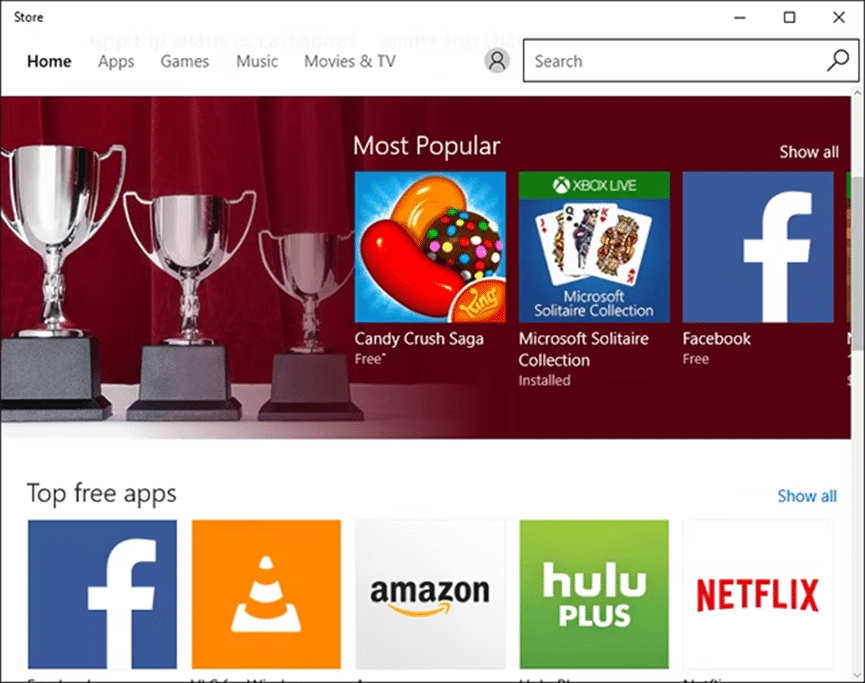
3. ذاكرة التخزين المؤقت للملفات المؤقتة Temp
يعمل ويندوز من خلال نظام عمل متخصص بالاحتفاظ بالملفات المؤقتة. عند إنشاء أي ملف أو تعديل اخر يتشكل ملفات مؤقتة كوسيط، إلا أن بعضها غير ضروري إلا لفترة قصيرة. ولا تملك جميع البرامج لآلية جيدة بما فيه الكفاية لتنظيف نفسها، مما يؤدي إلى بقاء العديد من الملفات الغير ضرورية.
عادة ما يعتبر أنه من الآمن حذف الملفات المؤقتة الغير مستخدمة منذ أكثر من أسبوع. لذلك وفر ويندوز أداة بإمكانها التعامل مع هذه الملفات بدلاً منك.
لتقوم بمسح الملفات المؤقتة في ذاكرة التخزين المؤقت قم بما يلي: من قائمة “ابدأ Start”، ابحث عن تطبيق “Disk Cleanup“، وشغله. قم يتحديد محرك الأقراص حيث يعمل ويندوز (عادةً ما يكون محرك الأقراص C). ثم انتظر حتى يحلل نظام الملفات.
تحت علامة التبويب “تنظيف القرص Disk Cleanup“، أزل تحديد جميع المربعات ما عدا المربع المسمى “الملفات المؤقتة Temporary Files “، ثم اضغط “موافق OK “.
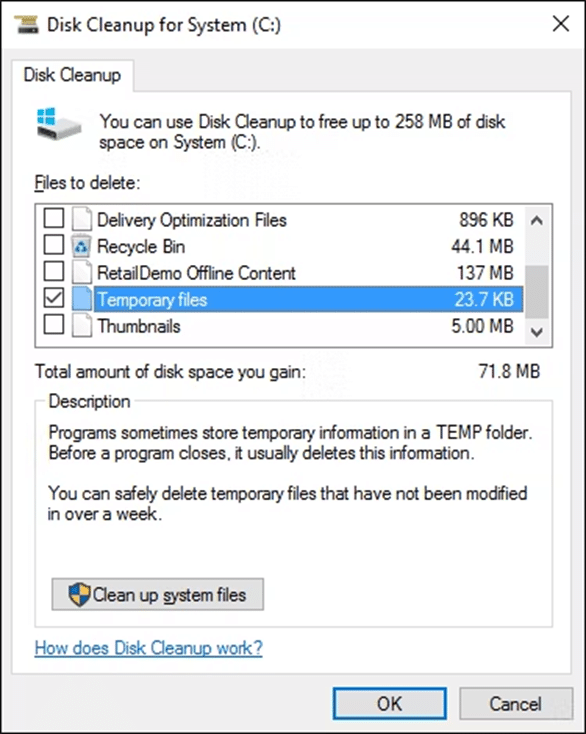
4. ذاكرة التخزين المؤقت الخاصة ب Thumbnail (صور مصغرة)
يعمل ويندوز على إعداد يسمح بمعاينة الملفات على شكل صور مصغرة. وكل مرة ترى فيها ملفًا للمرة الأولى، يتعين على ويندوز إنشاء صورة مصغرة له أو ما يسمى بـ Thumbnail.
يؤدي هذا إلى إبطاء اداء ويندوز، بالإضافة إلى الاحتفاظ بكل هذه الصور المصغرة بمكان واحد، ألا وهو ذاكرة التخزين المؤقت. لذلك فإن عملية مسح ذاكرة التخزين المؤقت من حين لاخر ضرورية قبل أن تأخذ مساحة كبيرة.
لتقوم بمسح الصور المصغرة Thumbnails في ذاكرة التخزين المؤقت قم بما يلي: من قائمة “ابدأ Start”، ابحث عن تطبيق “ Disk Cleanup “، وشغله. قم يتحديد محرك أقراص النظام لديك (عادةً ما يكون محرك الأقراص C:). ثم انتظر حتى يحلل نظام الملفات.
تحت علامة التبويب “تنظيف القرص Disk Cleanup“، أزل تحديد جميع المربعات ما عدا المربع المسمى Thumbnails ثم اضغط “موافق OK “.
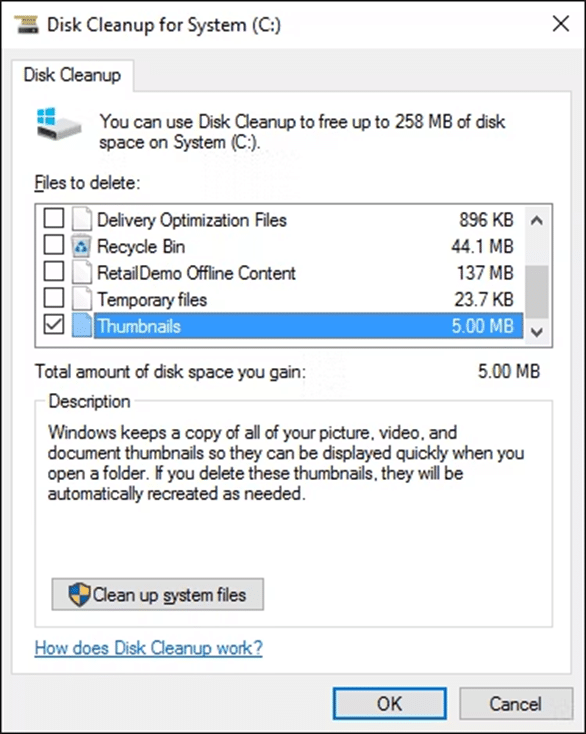
5. ذاكرة التخزين المؤقت الخاصة ب استعادة النظام System Restore
إن ميزة استعادة النظام ميزة مفيدة جدا في ويندوز، ففي حال حدث أي خلل بنظامك الحالي بإمكانك استعادة حالته السابقة بسهولة. قد تظن أنك لن تحتاجها أبداً، إلا أن البقاء آمناً خير من الندم لاحقاً.
تكمن المشكلة هنا أن استعادة النظام تأخذ مساحة تخزين كبيرة. حيث أنها تعمل على الاحتفاظ بكافة الإعدادات والمتغيرات المهمة لاستعادة واسترجاع النظام.
بإمكانك تفريغ هذه المساحة من خلال حذف نقاط الاستعادة المحتفظ بها. أضف لهذا قد ترغب بتقليل المساحة المخصصة لها، ولكن عليك الحذر حيث أنّ تخصيص القليل من المساحة لها فقط قد يؤدي إلى حدوث خلل أثنناء عملية استعادة النظام.
لتقوم بمسح ذاكرة التخزين المؤقت المخصصة لعملية استعادة النظام: من قائمة “ابدأ start”، قم بالبحث عن تطبيق System ،ثم شغله. بعد ذلك، وفي الشريط الجانبي ابحث عن System Protection وقم بالنقر فوقه.
في علامة التبويب “System Protection“، قم بتحديد محرك الأقراص الخاص بالنظام وانقر فوق “Configure“. ثمّ انقر في الأسفل فوق “حذف Delete” لمسح جميع نقاط الاستعادة المحتفظ بها والمخصصة لنظامك. ولا تنسى في حال قمت بذلك، تأكد من الاحتفاظ بنقطة استعادة أخرى.
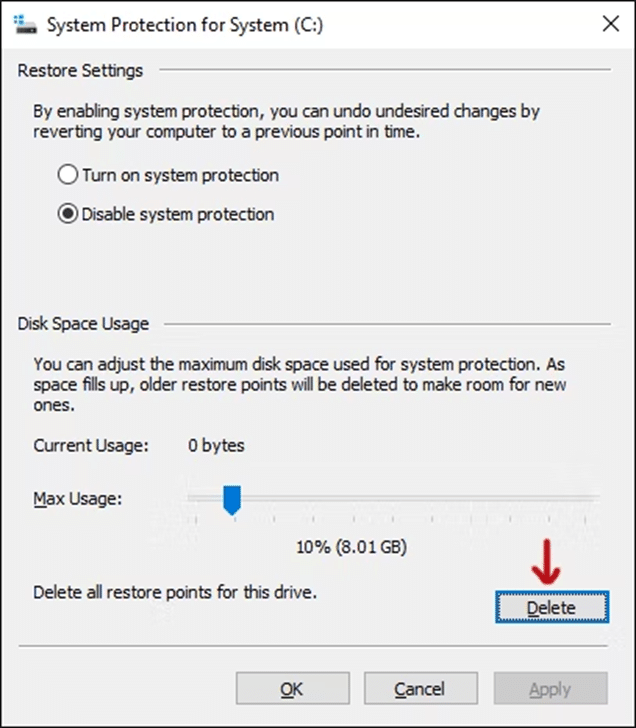
6. ذاكرة التخزين المؤقت المخصصة لمتصفح الويب
في كل مرة تقوم بفتح صفحة ويب، يتم إضافة هذه الصفحة إلى ذاكرة التخزين المؤقت الخاصة بالمتصفح. وفي المرة القادمة التي تزور فيها ذات الصفحة، يسترجع متصفحك الملفات التي تم تخزينها مؤقتًا لتحميل الصفحة أسرع.
تعمل ذاكرة التخزين المؤقت على تسريع عملية استرجاع الصفحة وبالتالي تحسين تجربة المستخدم أثناء تصفح الويب، إلا أنه من الممكن أن تسبب ذاكرة التخزين المؤقت بعض المشاكل أحياناً.
لتقوم بمسح ذاكرة التخزين المؤقت المخصصة لمتصفح الويب قم بما يلي: إن لكل متصفح عملية مسح ذاكرة التخزين المؤقت المخصصة له.
في متصفح Firefox، من قائمة الخيارات، اختر “الخيارات المتقدمة Advanced “، قم بتحديد “الشبكة Network “، وانقر “مسح الآن Clear Now ” حيث يكتب Cached Web Content.
في متصفح Chrom، من قائمة الخيارات، اختر “الخيارات المتقدمة Advanced “، ضمن الخصوصية Privacy ، انقر فوق مسح بيانات التصفح Clear Browsing Data، ثم قم باختيار الصور والملفات المخزنة مؤقتًا Cached Images and Files ، وقم بالمسح من “بداية الوقت the beginning of time “.
في متصفح Opera، افتح قائمة الإعدادات، ومن قسم الخصوصية والأمان Privacy & Security ، اختر الخصوصية Privacy ، اضغط على مسح بيانات التصفح Clear Browsing Data، وقم باختيار الصور والملفات المخزنة مؤقتًا Cached Images and Files ، وقم بالمسح من “بداية الوقت the beginning of time “.