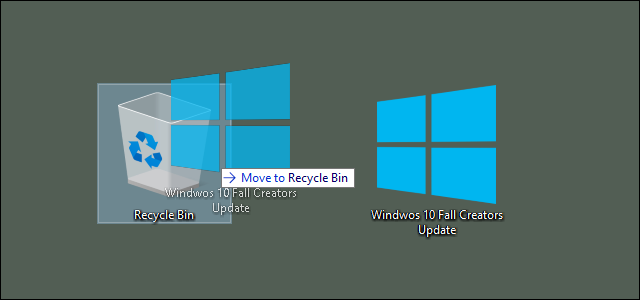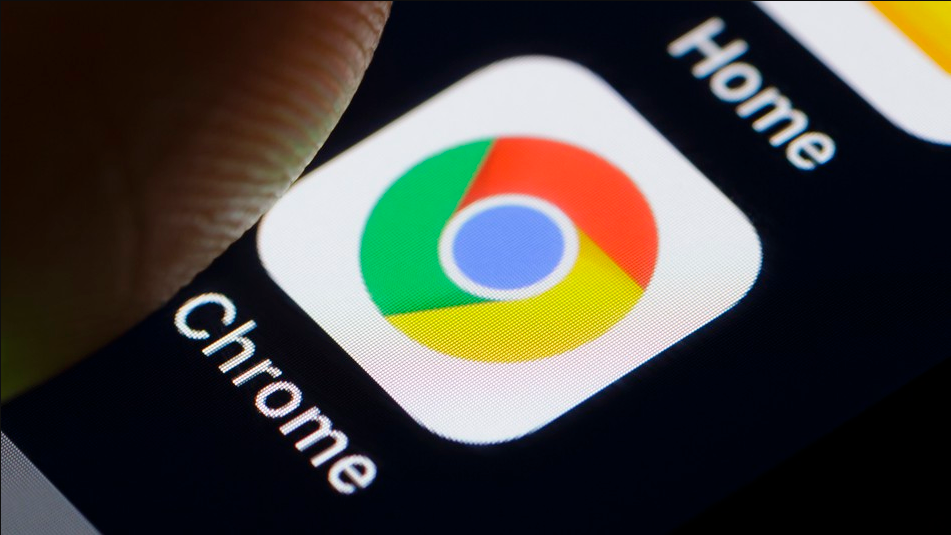إعادة ضبط المصنع تعد الحل الجذري للعديد من مشاكل نظام التشغيل Windows. إذا كان جهازك الكمبيوتر يعمل ببطء ملحوظ مقارنة بالسابق، أو إذا كان مصابًا ببرامج ضارة لا يمكن إزالتها، أو حتى إذا كنت تخطط لبيعه، فإن إعادة ضبط المصنع تعد الخيار الأمثل.
في هذا المقال سنوضح كيفية إعادة ضبط المصنع لجهاز الكمبيوترالذي يعمل بنظام التشغيل Windows 11 أو 10 أو أي إصدار أقدم.
تذكر دائماً أن تتأكد من الاحتفاظ بنسخة احتياطية قبل إعادة الضبط.
1. كيفية إعادة ضبط نظام التشغيل Windows 10 أو Windows 11 باستخدام الطريقة المدمجة
كانت إعادة ضبط نظام التشغيل Windows في السابق عملية غير مريحة، لكن Microsoft قدمت طريقة أسهل بكثير للقيام بذلك بدءًا من نظام التشغيل Windows 8. وبما أن هذا مدمج أيضًا في نظامي التشغيل Windows 10 وWindows 11، فهي غالبا أفضل طريقة لإعادة ضبط جهاز كمبيوتر يعمل بنظام Windows.
للوصول إلى خيار إعادة تثبيت Windows، توجه إلى الإعدادات > التحديث والأمان > الاسترداد (Settings> Update & Security > Recovery). سترى قائمة إعادة ضبط هذا الجهاز Reset this PC؛ انقر فوق الزر “البدء Get started“.
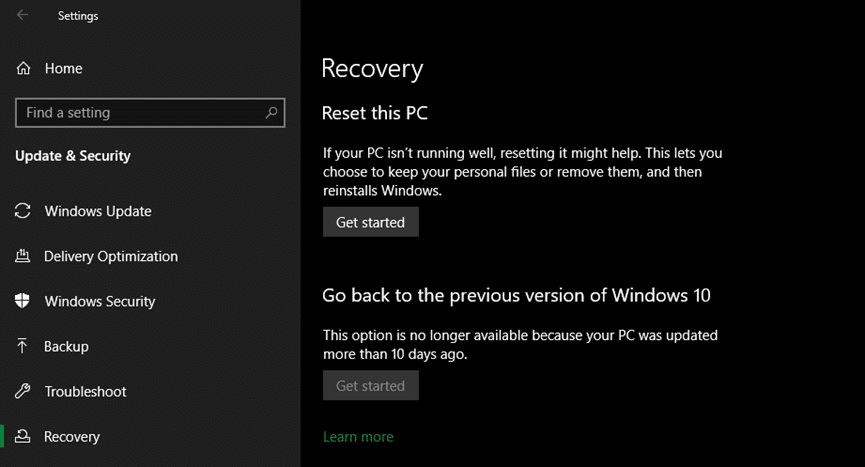
إذا كنت تستخدم نظام التشغيل Windows 11، فانتقل إلى الإعدادات > النظام > الاسترداد (Settings > System > Recovery). انقر فوق “إعادة ضبط الكمبيوتر Reset PC” بجوار “إعادة ضبط هذا الكمبيوتر Reset this PC” للبدء.
إن الخطوات الواردة هنا هي نفسها بالنسبة لنظامي التشغيل Windows 11 وWindows 10.
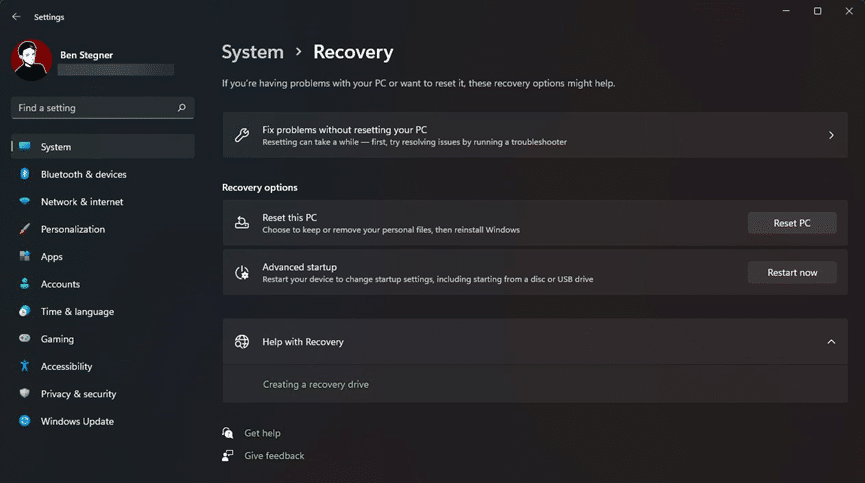
الاحتفاظ بملفاتي Keep my files أو إزالة كل شيء Remove everything ؟
سيكون لديك خياران أوليان للاختيار من بينهما عند إعادة ضبط نظام التشغيل Windows 10 أو 11 و هما: الاحتفاظ بملفاتي ( Keep my files) أو إزالة كل شيء (Remove everything).
إن اختيار الاحتفاظ بملفاتي Keep my files يعيد خيارات نظام التشغيل إلى الوضع الافتراضي وإزالة جميع التطبيقات المثبتة (مثل المتصفحات وبرامج الأوفيس والألعاب)، ولكنه يحتفظ بملفاتك (مثل المستندات والموسيقى).
و كما يبدو، فإن إزالة كل شيء Remove everything عبارة عن إعادة ضبط كاملة للمصنع: فهي تعيد جميع الخيارات إلى إعدادات المصنع الافتراضية وتزيل ملفاتك وتطبيقاتك. وبعد ذلك، سيكون Windows كما لو كان موجودًا على جهاز كمبيوتر جديد تمامًا.
على الرغم من أن خيار الاحتفاظ بملفاتي سيحتفظ ببياناتك الشخصية، إلا أنه لا يزال من الأفضل إجراء نسخ احتياطي قبل استخدامها في حالة حدوث خطأ ما.
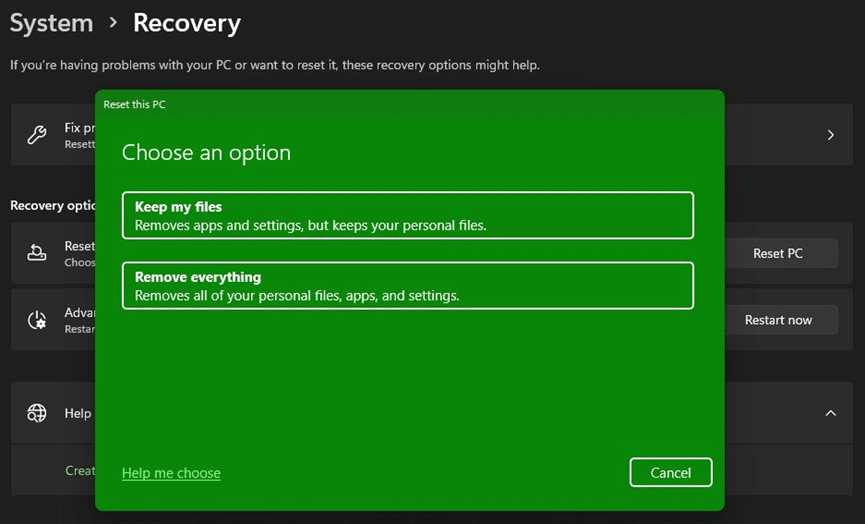
التنزيل السحابي (Cloud Download) مقابل إعادة التثبيت المحلي Local Reinstall
سيتعين عليك بعد ذلك اختيار الطريقة التي تريد بها إعادة تثبيت Windows. هناك طريقتان: التنزيل السحابي (Cloud Download) أو إعادة التثبيت المحلي (Local Reinstall).
إن عملية إعادة التثبيت المحلية Local Reinstall تستخدم الملفات الموجودة حالياً لإنشاء نسخة جديدة من Windows. في حين أنه يوفر عليك الحاجة إلى تنزيل أي ملفات من الإنترنت، إلا أنه لن يعمل أيضًا إذا كان تثبيت Windows الخاص بك تالفًا.
باستخدام التنزيل السحابي Cloud Download ، ستقوم العملية بدلاً من ذلك بتنزيل نسخة جديدة من Windows من Microsoft عبر الإنترنت. يؤدي هذا إلى إعادة تثبيت إصدار Windows 10 أو 11 الذي تستخدمه حاليًا (بالإضافة إلى أي تحديثات ثانوية)، لذلك لن يقوم بترقيتك إلى تحديث ميزات أحدث.
يتطلب تنزيل Windows عدة غيغابايت من البيانات، لذا كن حذرًا إذا كان اتصالك محدودًا. إذا كان لديك اتصال سريع بالإنترنت، فقد يكون هذا الخيار أسرع من إعادة التثبيت المحلي لأنه لا يحتاج إلى فرز الكثير من البيانات.
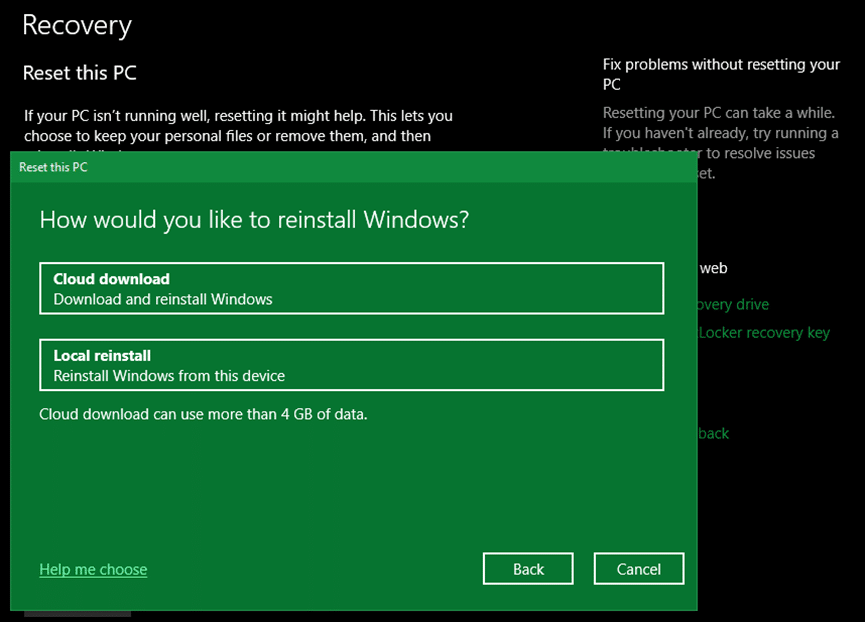
الخيارات عند إعادة ضبط نظامي التشغيل Windows 10 و11
سترى قائمة إعدادات إضافية Additional settings تحتوي على قسم الإعدادات الحالية Current settings، الذي يظهر ملخص لما قمت باختياره حتى الآن. يوجد أيضًا رابط تغيير الإعدادات Change settings الذي يمكنك النقر عليه لمزيد من الخيارات.
إذا اخترت الاحتفاظ بملفاتي مسبقًا، فسيكون لديك خياران ضمن تغيير الإعدادات Change settings. واحد هو تحميل ويندوز Download Windows؟ قم بالتبديل لإعادة التثبيت السحابي أو المحلي.
والآخر هو استعادة التطبيقات المثبتة مسبقا Restore preinstalled apps؟ قم بإيقاف تشغيل هذا الخيار ولن تتضمن إعادة ضبط المصنع أي تطبيقات مرفقة مع الإعداد الأولي. يعد تعطيله طريقة جيدة لتجنب برامج Windows bloatware من الشركة المصنعة للجهاز.
هناك خيارات إضافية عند اختيار إزالة كل شيء Remove everything. تمكين البيانات النظيفة Clean data؟ سوف يمحو كل شيء على محرك الأقراص لتقليل فرصة استعادته لاحقًا. على الرغم من أن هذه العملية تستغرق بعض الوقت، إلا أنه يجب عليك استخدامها إذا كنت تتخلص من جهازك الكمبيوتر. ليس من الضروري في حين كنت تحتفظ بجهازك.
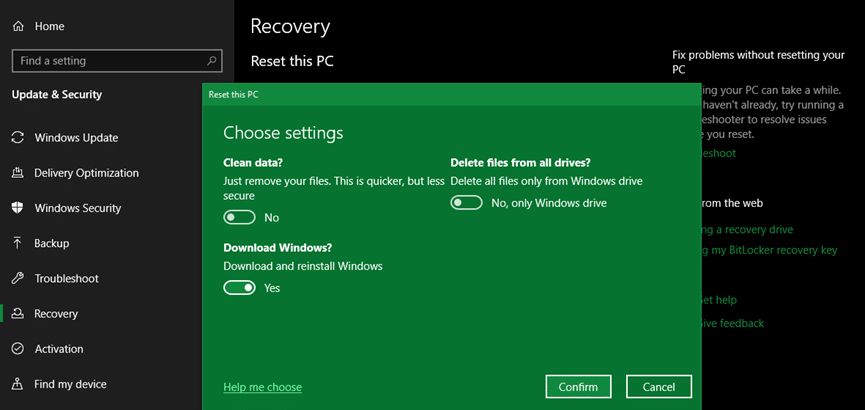
قم بتشغيل حذف الملفات من كافة محركات الأقراص Delete files from all drives؟ لمسح كل شيء على جميع محركات الأقراص المتصلة بجهازك الكمبيوتر. يتضمن ذلك محركات الأقراص الثابتة الخارجية ومحركات أقراص الاسترداد. نظرًا لأنه من المحتمل أن يكون لديك نسخ احتياطية وملفات مهمة أخرى على محركات الأقراص هذه، فلا يجب عليك استخدام هذا إلا إذا كنت تريد مسح كل شيء مرتبط بجهازك الكمبيوتر بشكل دائم. كن حذرا مع هذا الخيار!
قم بتأكيد عملية إعادة ضبط المصنع لنظام Windows
انقر فوق تأكيد Confirm عندما تكون راضيًا عن الخيارات المذكورة أعلاه. الشاشة الأخيرة قبل بدء إعادة ضبط المصنع تحمل عنوان جاهز لإعادة ضبط هذا الكمبيوتر Ready to reset this PC.
سترى قائمة بالإجراءات التي ستنفذها العملية. انقر فوق عرض التطبيقات التي ستتم إزالتها View apps that will be removed إذا كنت تريد التحقق جيدًا من البرامج المتأثرة بهذه العملية.
وأخيرًا، قم بتأكيد العملية من خلال النقر على “إعادة الضبط Reset“، ثم انتظر حتى تكتمل العملية. إذا كنت تقوم بإعادة ضبط المصنع لجهاز كمبيوتر محمول، فتأكد من توصيله لتجنب فقدان الطاقة أثناء العملية. ستحتاج إلى اتباع إجراء إعداد Windows مرة أخرى بمجرد الانتهاء منه.
2. أعد تثبيت Windows يدويًا باستخدام وسائط تثبيت Windows
إذا كنت لا تستخدم نظام التشغيل Windows 10 أو 11، أو تريد إعادة ضبط نظام التشغيل Windows 10 أو 11 على إعدادات المصنع بدون قائمة الإعدادات، أو لا ترغب في استخدام الطرق الأخرى لسبب ما، فيمكنك دائمًا إعادة ضبط نظام Windows على إعدادات المصنع باستخدام وسائط التثبيت. يتيح لك ذلك تثبيت نسخة جديدة من Windows على جهازك الكمبيوتر ومسح كل شيء موجود عليه حاليًا.
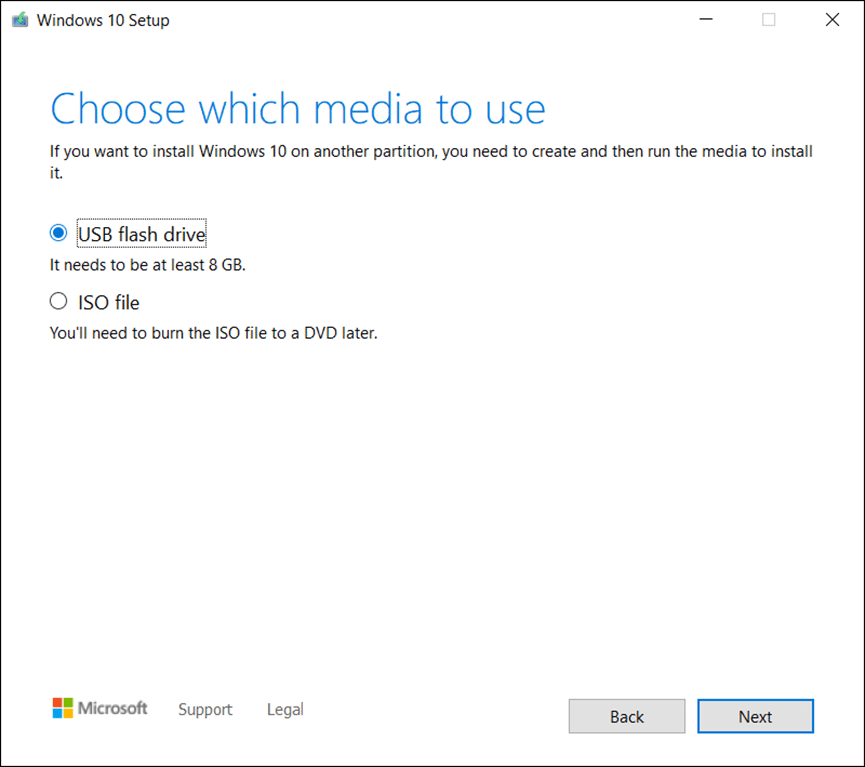
إذا كنت بحاجة إلى إعادة تثبيت Windows 8.1 من البداية لسبب ما، فيمكنك استخدام أداة تنزيل Windows 8.1 من Microsoft. يتيح لك ذلك تنزيل ملف ISO لنسخه على محرك أقراص محمول أو قرص DVD حتى تتمكن من إعادة تثبيت Windows. ما عليك سوى إدخال محرك أقراص USB أو القرص الذي يحتوي على وسائط التثبيت الخاصة بك، ثم التمهيد من الجهاز القابل للإزالة. سيتم الترحيب بك من خلال شاشة إعداد Windows، والتي يمكنك المتابعة من خلالها لتثبيت نسخة نظيفة. تذكر أن القيام بذلك سيؤدي إلى إزالة كل شيء موجود حاليًا على محرك الأقراص الذي قمت بتثبيت Windows عليه.
نظرًا لعدم دعم نظام التشغيل Windows 7 لسنوات، لم تعد شركة Microsoft تقدم تنزيلًا رسميًا لنظام التشغيل Windows 7. نوصي بالترقية إلى إصدار حديث من Windows؛ لا تقم بتنزيل Windows 7 من موقع ويب عشوائي، لأنه قد يحتوي على برامج ضارة.
لاحظ أن الطرق المذكورة في رقم 1 أعلاه تسمح لك بإعادة تثبيت Windows بنفس الطريقة دون إنشاء أداة تثبيت USB يدويًا، لذا فهي أكثر ملاءمة.
3. إعادة ضبط نظام التشغيل Windows 10 أو 11 من التمهيد باستخدام الطرق المتقدمة
على الرغم من أن الطرق المذكورة أعلاه ستعمل مع معظم المستخدمين، إلا أن هناك بعض الطرق المتقدمة لإعادة ضبط Windows، إذا كنت في حاجة إليها.
لتشغيل إعادة ضبط المصنع لنظام التشغيل Windows من التمهيد (في حالة عدم تمكنك من الدخول إلى نظام التشغيل Windows بشكل طبيعي، على سبيل المثال)، يمكنك بدء إعادة ضبط المصنع من قائمة بدء التشغيل المتقدم Advanced Startup.
لتشغيل هذه القائمة إذا كان Windows يعمل بشكل صحيح، على نظام التشغيل Windows 10، قم بزيارة الإعدادات > التحديث والأمان > الاسترداد Settings > Update & Security > Recovery. ضمن قسم بدء التشغيل المتقدم Advanced startup، انقر فوق إعادة التشغيل الآن Restart now لإعادة التشغيل في بدء التشغيل المتقدم.
في نظام التشغيل Windows 11، انتقل إلى الإعدادات > النظام > الاسترداد Settings > System > Recovery وانقر فوق إعادة التشغيل الآن Restart Now بجوار بدء التشغيل المتقدم Advanced Startup.
وبدلاً من ذلك، يمكنك فتح قائمة “ابدأ Start” وتوسيع قائمة الطاقة power هناك، ثم الضغط باستمرار على مفتاح Shift أثناء النقر فوق زر “إعادة التشغيل Restart “. في حالة عدم تمكنك من القيام بأي من الأمرين، حاول الضغط على F11 أثناء التشغيل، مما سيؤدي إلى فتح Advanced Startup (بدء التشغيل المتقدم) في بعض الأنظمة. في حالة فشل ذلك، سيقوم Windows بتشغيل Advanced Startup من تلقاء نفسه بعد ثلاث عمليات تمهيد فاشلة، مما يسمح لك بإعادة الضبط من التمهيد إذا كانت هناك مشكلة كبيرة.
بمجرد فتح “بدء التشغيل المتقدم”، اختر “استكشاف الأخطاء وإصلاحها Troubleshoot“، ثم حدد “إعادة ضبط هذا الكمبيوتر Reset This PC” لمتابعة نفس إجراء إعادة ضبط المصنع تقريبًا كما هو موضح في رقم 1 أعلاه. يمكنك اختيار خيارات متقدمة Advanced options لمزيد من الخيارات، ولكن لا يتيح لك أي منها إعادة ضبط نظام التشغيل Windows 10 أو 11 إلا إذا كان لديك صورة نظام محفوظة.
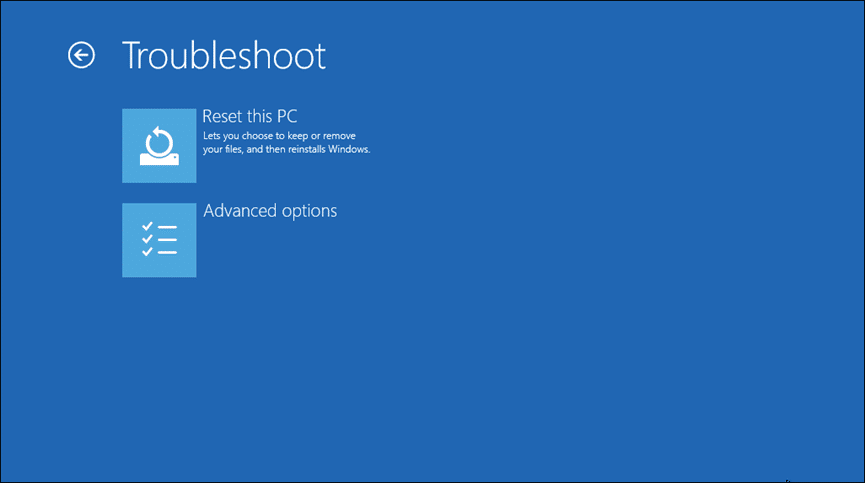
بخلاف ذلك، قد تتمكن من التمهيد في BIOS و أن تحمل مباشرة قسم الاسترداد من على محرك الأقراص الثابتة لديك، عندما تكون الشركة المصنعة لجهازك الكمبيوتر تتضمن واحدًا. ومع ذلك، إذا قمت بإعادة ضبط المصنع بهذه الطريقة، فسوف تقوم بإعادة تثبيت جميع برامج bloatware الخاصة بالشركة المصنعة. على الرغم من أنها ليست مثالية، إلا أنها يمكن أن تنجح إذا لم يكن لديك خيارات أخرى.
يمكنك أيضًا كتابة “إنشاء محرك استرداد create a recovery drive” في قائمة “ابدأ start” للوصول إلى أداة تتيح لك إنشاء محرك أقراص خاص بك. ومع ذلك، فإن هذا يتطلب مساحة جيدة، وسيتعين عليك القيام بذلك قبل أن تواجه مشكلة. إذا لم تكن قد قمت بإنشاء واحد بالفعل، فمن الأفضل أن تقوم بإنشاء قرص تثبيت Windows جديد، كما هو موضح في رقم 2.
لتغطية جميع القواعد: لا توجد طريقة لإعادة ضبط Windows على إعدادات المصنع من BIOS. بينما يمكنك إعادة تعيين BIOS إلى خياراته الافتراضية، لا يمكنك إعادة ضبط Windows نفسه من خلال BIOS. لا توجد أيضًا طريقة لإعادة ضبط الكمبيوتر إلى إعدادات المصنع دون تشغيله؛ تحتاج إلى الطاقة لتنفيذ جميع العمليات المذكورة أعلاه.
إذا كنت تستخدم إصدارًا أقدم من Windows 10
اعتادت Microsoft على تقديم خيار يسمى Fresh Start لإعادة ضبط جهاز الكمبيوتر الذي يعمل بنظام Windows 10. بدءًا من الإصدار 2004 من نظام التشغيل Windows 10، تم استبدال هذا الخيار بالعملية الموضحة أعلاه.
للتحقق مما إذا كنت تستخدم إصدارًا قديمًا، انتقل إلى صفحة الإعدادات > التحديث والأمان > الاسترداد Settings > Update & Security > Recovery. سيؤدي هذا إلى فتح تطبيق Windows Security، مع عرض خيار Fresh start. انقر فوق البدء للمتابعة.
إذا كنت تستخدم إصدار Windows 10 الذي لا يزال يوفر هذا الخيار، فستحتاج إلى تثبيت أحدث إصدار من Windows بأسرع ما يمكن للحفاظ على أمان جهازك الكمبيوتر.
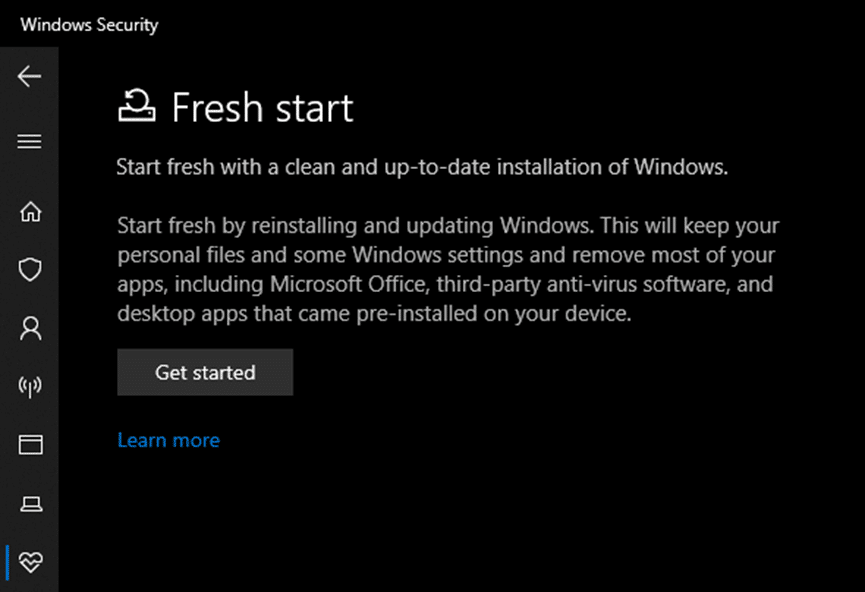
الآن أنت تعرف كيفية إعادة ضبط جهاز الكمبيوتر الذي يعمل بنظام Windows
لديك عدة خيارات لإعادة ضبط المصنع لجهاز كمبيوتر يعمل بنظام Windows. في نظام التشغيل Windows 10 أو 11، يعد خيار إعادة ضبط المصنع المدمج سريعًا وسهلاً. إذا كنت تفضل ذلك، يمكن لجميع مستخدمي Windows الحديث تنزيل صورة من Microsoft وإجراء تثبيت نظيف بهذه الطريقة.
سواء كنت بحاجة إلى إعادة ضبط الكمبيوتر المحمول بالكامل قبل بيعه، أو كنت ترغب فقط في تحديث جهازك الكمبيوتر لتعزيز الأداء، فإن إحدى هذه الطرق ستجعلك في طريقك لإعادة ضبط Windows في أسرع وقت ممكن.