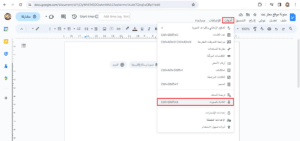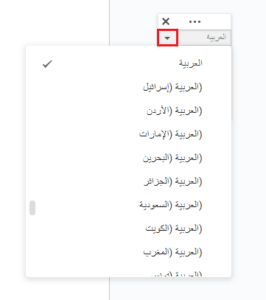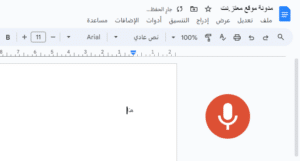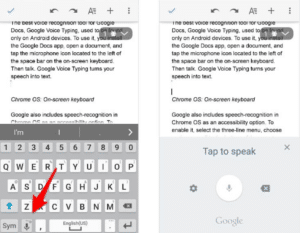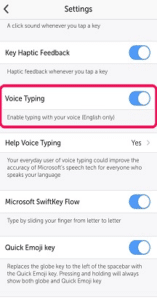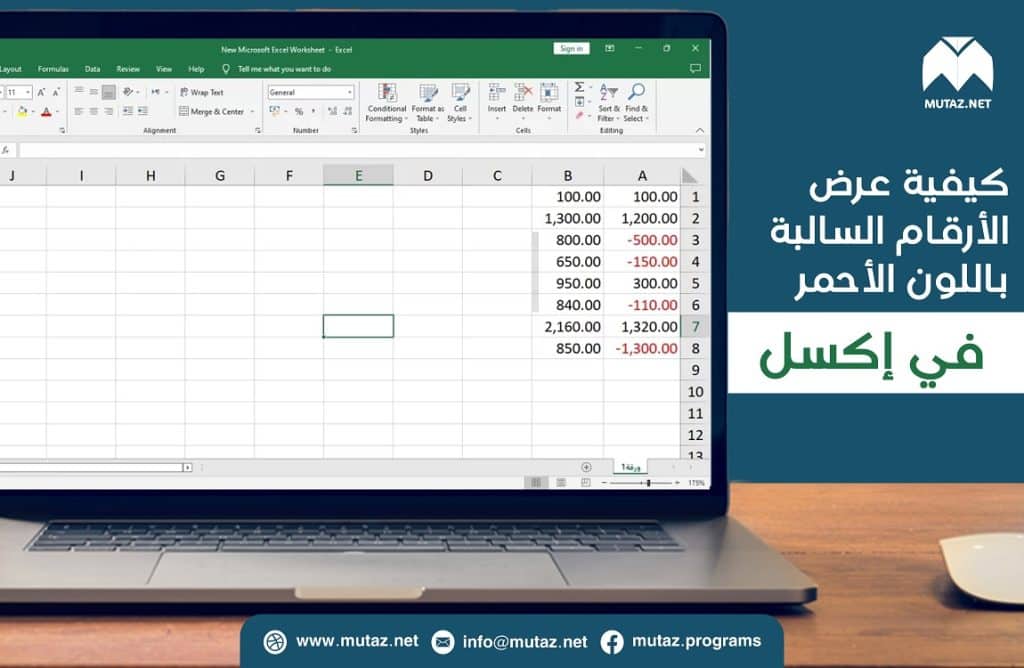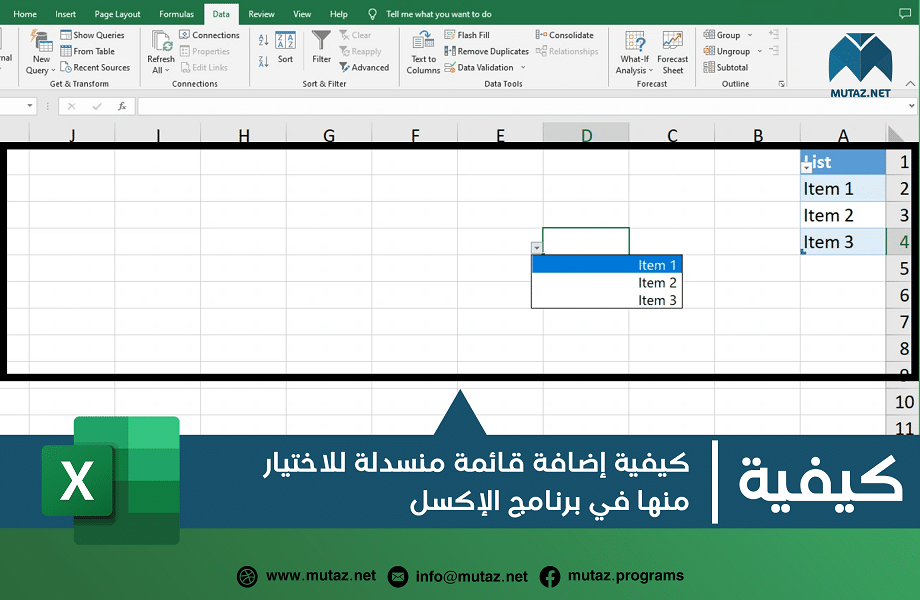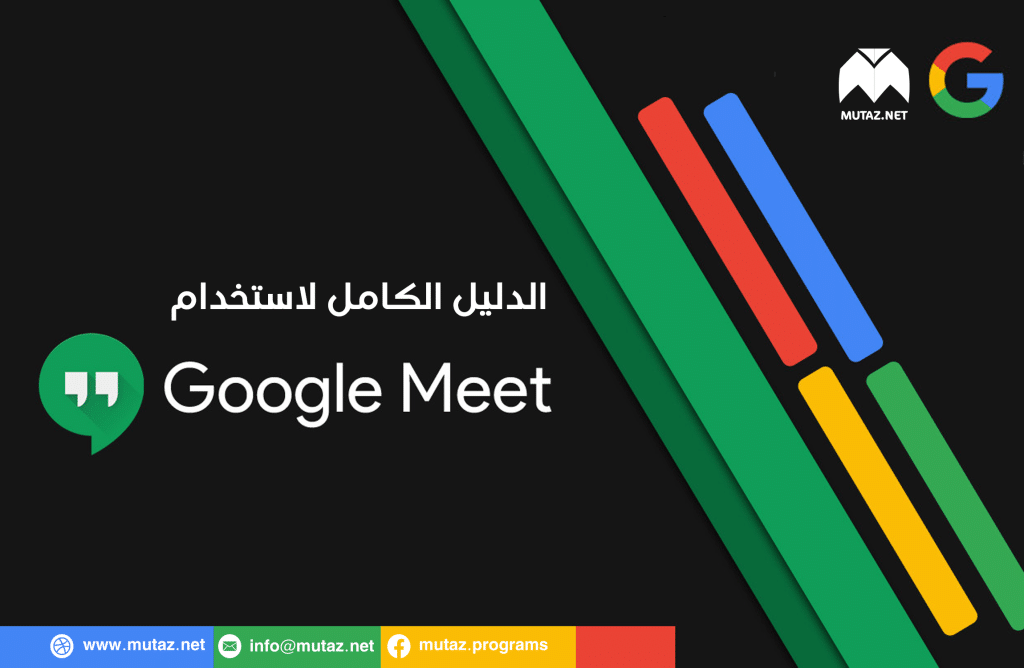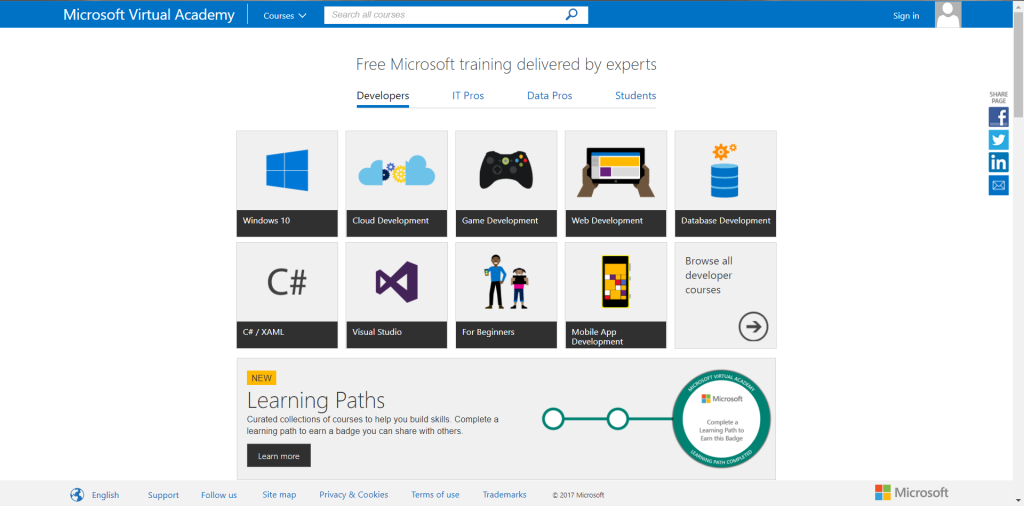إذا كنت تبحث عن طريقة آليَّة لتفريغ المحاضرات المُسجلة أو كتابة محاضر الاجتماعات أو حتى كتابة مسودة لبريد إلكتروني، فلماذا لا تستخدم ميزة الكتابة بالصوت في مستندات جوجل؟
يتيح جوجل من خلال حزمة تطبيقات الويب البديلة للأوفيس ومنها مستندات جوجل Google Docs ميزة التعرّف على الأصوات وتفريغها مباشرةً وأنت متصلٌ بالإنترنت. تدعم هذه الميزة أكثر من 125 لغة بما فيها اللغة العربية الفُصحى بالإضافة لـ15 لهجة من لهجاتها المتنوعة. وعلى الرغم من أنها ليست أفضل خدمة موجودة في مجال التفريغ الصوتي الآلي، إلّا أنها من أفضل الخدمات المجانية في هذا المجال خصوصاً تلك التي تتعرف على اللغة العربية.
سنشرح في هذا المقال كل ما يتعلَّق بميزة الكتابة بالصوت في مستندات جوجل وكيفية استخدامها سواءً على الحاسوب أو الموبايل ونزوّدك ببعض النصائح للاستفادة التامة من هذه الميزة والحصول على أفضل النتائج عند التفريغ الصوتي.
كيفية تفعيل واستخدام ميزة الكتابة بالصوت في مستندات جوجل باستخدام الحاسوب
يُعد Google Docs من تطبيقات الويب التي تعمل باستخدام المتصفح، لذا فلا داع لتنزيل أي برامج إضافية لاستخدامه. ولكن يجب أن تملك بريداً إلكترونياً على Gmail.
عليك أولاً التوجه إلى متصفحك، استخدم جوجل كروم أو مايكروسوفت إيدج أو فايرفوكس أو سفاري فهي المتصفحات المدعومة بهذه الميزة.
عليك بعدها الاتجاه لحسابك في جوجل درايف لإضافة ملف Google Docs جديد، أو يمكنك بطريقة أخرى التوجه إلى docs.google.com وإنشاء ملف جديد من هناك. أما الطريقة الأسرع فهي كتابة العبارة التالية في مربع البحث في جوجل كروم
docs.newوذلك لإنشاء ملف Google Docs جديد فوراً.
الخطوة التالية هي تفعيل ميزة الكتابة بالصوت Voice typing. من شريط الأدوات اختر أدوات Tools ثم Voice Typing، أو يمكنك بشكل بديل استخدام الاختصار Ctrl+Shift+S لتفعيل الميزة مباشرة.
سيظهر عندها ميكروفون صغير في طرف الشاشة ويطلب منك المتصفح الوصول لميكرفون الحاسوب، وهذا يحدث في المرة الأولى التي تستخدم فيها ميزة الكتابة بالصوت فقط. ننصحك باستخدام ميكروفون منفصل ذو نوعية جيدة للحصول على أفضل النتائج.
انقر على القائمة المنسدلة لتحديد اللغة التي تريد استخدامها، لاحظ ضمن الخيارات خيار اللغة العربية (وهي تمثل اللغة العربية الفصحى) بالإضافة للهجاتها الأخرى.
عندما تصبح جاهزاً لتشغيل الملف الصوتي أو بدء الكلام انقر على رمز الميكرفون وسيبدأ جوجل بتفريغ ما يسمعه من كلام. كما يمكنك جر وتحريك هذا الرمز بحرية حيثما تريد.
عند التحدث حاول أن يكون صوتك واضحاً وكلامك ليس سريعاً أو بطيئاً جداً، وسيظهر عندها كل ما تقوله على الشاشة كنص مكتوب. وبما أن عملية التفريغ الصوتي تتم مباشرة في الوقت الحقيقي real-time فبمجرد النقر على رمز الميكرفون سيتوقف جوجل عن التفريغ. يمكنك أيضاً إيقاف التسجيل من خلال ذات الاختصار Ctrl+Shift+S.
كيفية تفعيل واستخدام ميزة الكتابة بالصوت في مستندات جوجل على الموبايل
عليك أولاً تنزيل التطبيق الخاص بأجهزة الأندرويد من هنا. بعد ذلك ولاستخدام ميزة الكتابة بالصوت انقر على أيقونة الميكروفون في الكيبورد، يُفضّل هنا استخدام كيبورد معروفة تدعم هذه الميزة مثل Gboard أو Microsoft SwiftKey.
يختلف شكل هذا الرمز من كيبورد إلى آخر، وإذا لم تعثر علر رمز الميكروفون فيجب عليك تفعيلها من إعدادات الكيبورد.
بمجرد النقر على زر الميكروفون يمكنك البدء بالكلام وسيتم تفريغ كل ما تقوله.
الحقيقة أن تطبيق Google Docs للموبايل لا يتيح كامل إمكانيات البرنامج وأوامره التي يمكن الاستفادة منها باستخدام متصفح الحاسوب، ومن هذه الميزات ميزة الكتابة بالصوت. ولكننا استخدمنا هنا ميزة الكتابة بالصوت التي تقدمها كيبورد الموبايل. وبما أن كيبورد Gboard مصممة من قبل جوجل نفسها فإنه يعتقد أن جودة التفريغ الصوتي من نفس جودة ميزة الكتابة بالصوت في Google Docs.
لذا وبنفس الطريقة إذا كنت تستخدم هاتف iPhone فيجب عليك تفعيل هذه الميزة من الإعدادات. اختر General ثم Keyboard، ومن هنا فعّل خيار Enable Dictation تحت قسم ALL KEYBOARDS وعندها سيظهر رمز الميكروفون في الزاوية السفلية اليمنى من الكيبورد.
وهكذا يمكننا أن نقول أن ميزة التفريغ الصوتي غير موجودة في تطبيق Google Docs نفسه، وإنما توجد في تطبيق الكيبورد. لذا فإن إمكانية التفريغ الصوتي وتحويل الكلام إلى صوت في الموبايل لا تقتصر على تطبيق Google Docs وإنما يمكن استخدامها أيضاً لإرسال الرسائل في تطبيقات الواتساب والتلغرام وكتابة الملاحظات وغيرها الكثير.
الأوامر الصوتية في مستندات جوجل
لسوء الحظ فإن ميزة إعطاء الأوامر لجوجل في برنامج Google Docs لا تتوافر باللغة العربية. ورغم ذلك فإنها تحقق فوائد كبيرة واختصاراً كبيراً للوقت إذا كنت تعمل على ملف باللغة الإنجليزية مثلاً.
تكمن الفكرة في أن جوجل يستطيع فهم الأوامر وتنفيذها مباشرةً للتعديل على تنسيق الملف وشكله وإضافة علامات الترقيم وغيرها. ومن هذه الأوامر التي تختص بعلامات الترقيم:
- لإضافة نقطة قُل Period
- لإضافة فاصلة قُل Comma
- لإدراج علامة تعجب استخدم Exclamation mark
- أما لإدراج إشارة استفهام فقُل Question mark
- وللبدء بالكتابة في سطر جديد قُل New line
- أو قُل New Paragraph للبدء في فقرة جديدة
وهذه الأوامر الصوتية المتعلقة بإضافة علامات الترقيم مدعومة فقط في اللغات الإنجليزية والألمانية والإسبانية والفرنسية والإيطالية والروسية.
ومن الأوامر الأخرى المتعلقة بتنسيق الملف:
- لحذف الكلمة أو الحرف السابق قُل Delete أو backspace، أو قُل undo للتراجع عن الخطوة السابقة.
- لتحديد كلمة قُل Select word، ولتحديد جملة Select phrase، ولتحديد كل النص Select all، ولتحديد كل السطر التالي Select next line، ولتحديد كل الفقرة التالية Select next paragraph، ولتحديد الكلمة التالية Select next word، ولتحديد الكلمة السابقة Select last word.
- لتطبيق تنسيق العنوان قُل مثلاً Apply Heading 2، وكذلك يمكنك أن تقول Apply Bold أو italics أو underline.
- لتغيير حجم الخط Decrease font size وكذلك increase font size.
- إنشاء قوائم باستخدام Create bulleted list وCreate numbered list.
- استحدام أوامر Copy وpaste، وكذلك insert لإدراج table of contents مثلاً.
- للانتقال لمكان معين في المستند استخدم Go to أو move to next/previous ومن ثم page أو paragraph مثلاً.
- أخيراً وعند الانتهاء من التفريغ يمكنك أن تقول Stop listening.
يوجد عدد لا نهائي من الأوامر التي يمكن الاستعانة بها لتنسيق الملف، ويمكن التعرف على بقيتها من خلال النقر على إشارة الاستفهام قرب رمز الميكروفون، علماً أنه يجب عليك طلب هذه الأوامر باللغة الإنجليزية حصراً.
وهكذا فإن هذه الأوامر تساعد على إنشاء مستند نصي كامل وتنسيقه دون الحاجة أبداً للكتابة على الكيبورد أو استخدام الماوس.
نصائح للحصول على أفضل النتائج عند استخدام ميزة الكتابة بالصوت في مستندات جوجل
- استخدام ميكروفون منفصل وذو نوعية جيدة. وإن لم يكن ذلك بالإمكان فإن استخدام سماعات خارجية يبقى أفضل من استخدام ميكروفون اللابتوب الأساسي. يمكنك تغيير مدخل الصوت المستخدم من خلال النقر بزر الماوس الأيمن على أيقونة الصوت في شريط الأدوات في ويندوز، ومن ثم اختيار Open Sound settings. بعد ذلك ستظهر مجموعة الأجهزة التي تعمل كمدخل للصوت ضمن قسم Input، ومن هنا يمكنك التغيير بينها أو اختبار جودتها.
- التحدث بسرعة متوسطة وبصوت واضح. لا مانع من التوقف لبرهة من الوقت عن الكلام للتفكير فيما ستقوله لاحقاً، فسيتابع جوجل تفريغ كلامك عندما تعود للحديث.
- محاولة تقليل أصوات الخلفية والضوضاء، وذلك من خلال الجلوس في مكان هادئ.
- بما أن ميزة الكتابة بالصوت تعمل في الوقت الحقيقي فإنها تتطلب اتصالاً مستقراً وسريعاً بالإنترنت.
تطوّرت ميزة الكتابة بالصوت وتحويل الكلام إلى نص كثيراً في السنوات السابقة وزادت دقتها كما توسعت استخداماتها، لدرجة أنه أصبح بإمكانك إنشاء مستند نصي متكامل فقط باستخدام ميزة Voice Typing في تطبيق مستندات جوجل Google Docs وكل ذلك بشكل مجاني تماماً. وهذا يجعل تطبيق الويب هذا من أفضل البدائل المجانية لمايكروسوفت وورد. كما أنه يوفّر الكثير من الوقت والجهد خصوصاً إذا لم تكن من محبي الكتابة على الكيبورد.