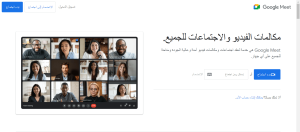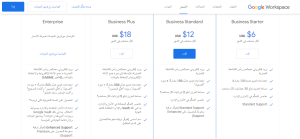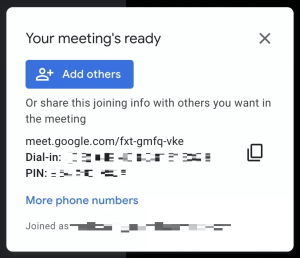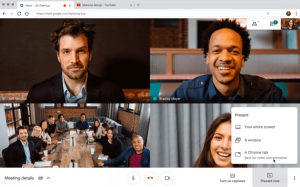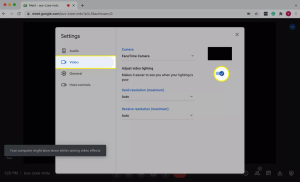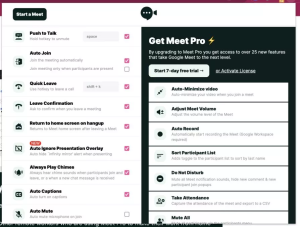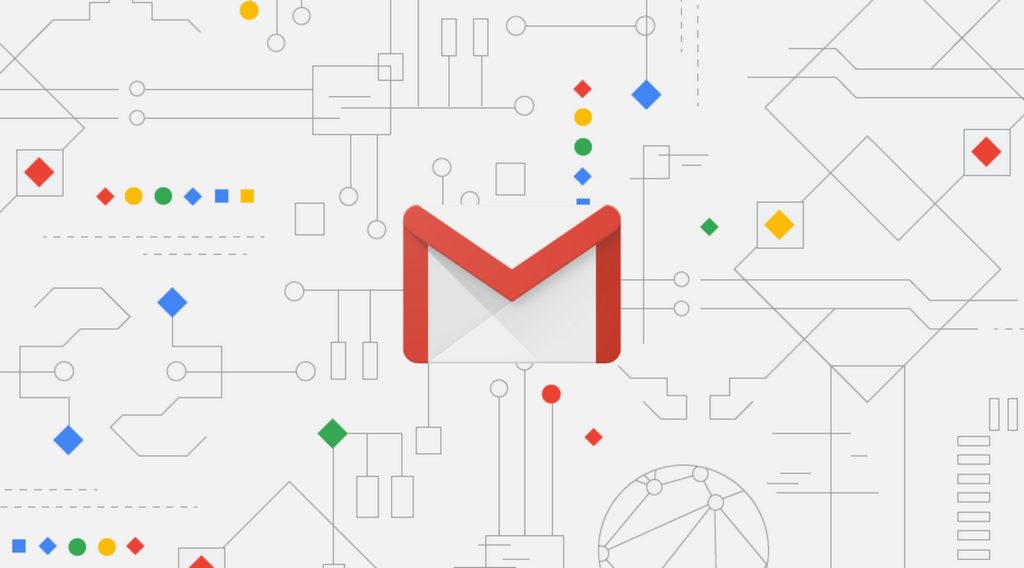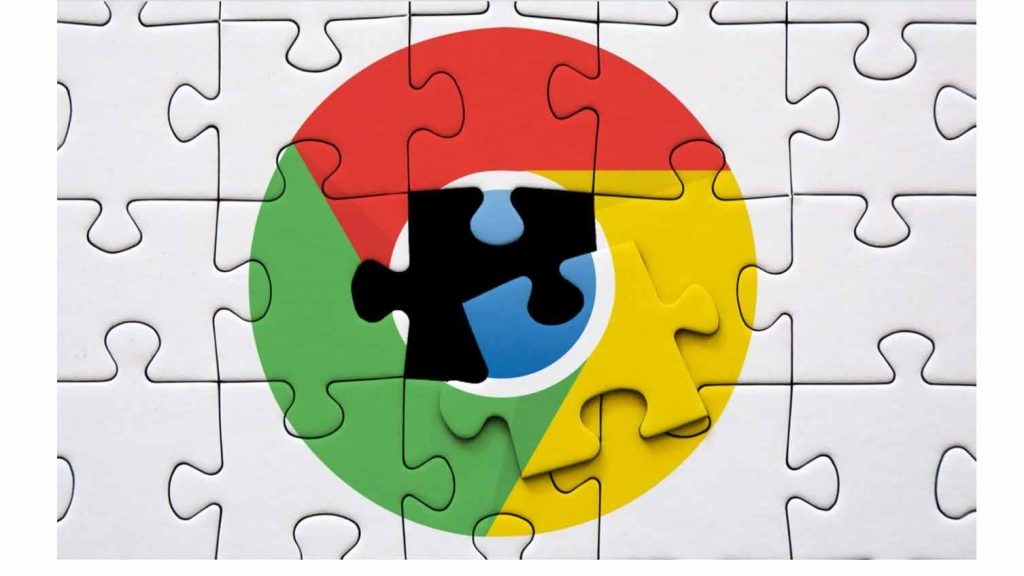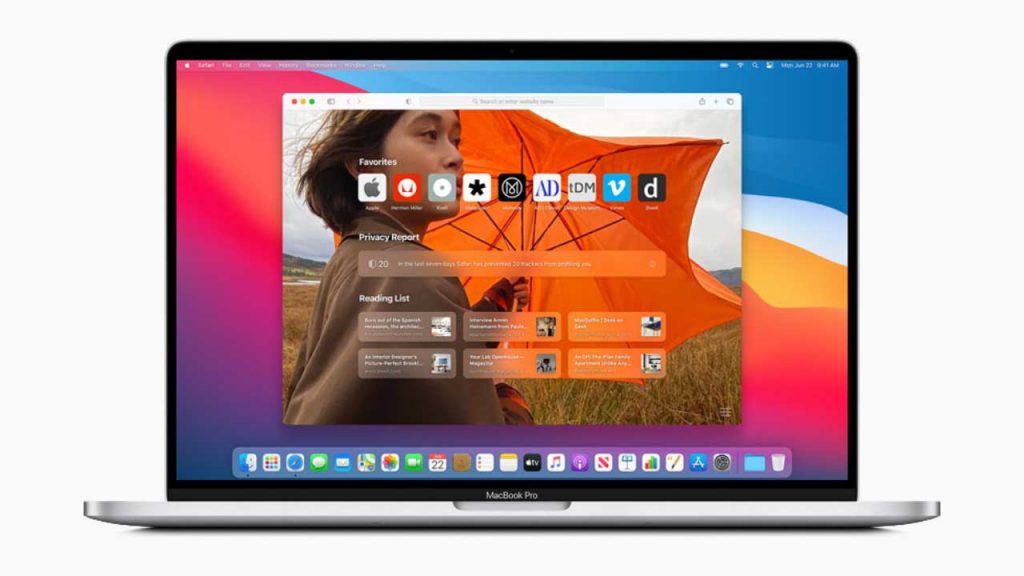ازدادت في الفترة الأخيرة أهمية تطبيقات الاحتماعات الأونلاين ومكالمات الفيديو. لا شك أنك سمعت بتطبيق Zoom، ولكن قد يتفوّق تطبيق Google Meet عليه، خصوصاً وأنه يتضمن الكثير من الميزات ويعمل بسلاسة أكبر من التطبيق السابق، كما أنه يأتي مع حزمة تطبيقات Google Workspace بشكل مسبق على كل أجهزة الأندرويد.
ولكن كيف يمكنك استخدام Google Meet لإنشاء المحاضرات؟ وما هي الميزات التي يتضمنها؟ في هذه المقالة المفصلة كل ما يتعلّق بخصائص هذا التطبيق المنافس من جوجل.
ما هو Google Meet؟
يعد أحد خدمات جوجل (وكان يُدعى سابقاً Google Hangouts Meet) المصممة لعقد الاجتماعات الأونلاين على اختلاف أغراضها.
يدعم التطبيق (والذي يمكن استخدامه على أي جهاز مهما كان نظام تشغيله) مكالمات الفيديو البسيطة التي تتضمن شخصين، ويمكن من خلاله أيضاً عقد الاجتماعات بأعداد أكبر.
وهذا التطبيق مشابه جداً للتطبيق المنافس Zoom، إلا أنه لا يمتلك ذات الشعبية، ولذلك فإن جوجل تتيح بعض الميزات المدفوعة في زوم بشكل مجاني في Google Meet.
ويمكن من خلال هذا التطبيق الدردشة مع المشاركين، ومشاركة الفيديوهات معهم، أو عرض الشاشة بشكل مباشر، كما يتيح البث المباشر على اليوتيوب، وإنشاء الغرف المصغّرة، والتصويت، وطرح الأسئلة والإجابة عنها، والكتابة على لوح وايت بورد، وغير ذلك.
يمكن لأي مستخدم لخدمات جوجل إنشاء الاجتماعات باستخدام هذا التطبيق. وهذا يعني أن كل من يملك بريداً إلكترونياً على Gmail يمكنه استخدام Google Meet. وذلك بمجرد زيارة meet.google.com من أي متصفّح، أو من خلال تطبيق Gmail على الأندرويد، كما يتوافر من Google Meet تطبيق للأندرويد، ويمكن استخدامه على أجهزة Mac وLinux وiOS/iPadOS وChrome OS بلا أي مشاكل.
هل جوجل ميت مجاني؟
التطبيق مجاني ويمكن لأي شخص يملك بريداً إلكترونياً على Gmail استخدامه، ولكن النسخة المجانية تملك بعض القيود والمحدوديات. فمثلاً المدة القصوى للاجتماعات هي ساعة واحدة، والعدد الأقصى للحضور هو 100 شخص في النسخة المجانية.
أما في مكالمات الفيديو (شخصين فقط) فيمكن الاستمرار بالدردشة مدة 24 ساعة، وهذا يجعل التطبيق بديلاً ممتازاً للسكايب.
يمكن الانتقال لإحدى الخطط المدفوعة للحصول على بعض الميزات، مثل إزالة الضجيج وإمكانية إجراء المكالمات أثناء الاجتماع، ورفع تسجيل الاجتماع إلى Google Drive، وزيادة مدة الاحتماع القصوى وعدد المشاركين، وغيرها الكثير من الميزات.
كيفية استخدام Google Meet؟
من الأمور المشجّعة لمن يريد الانتقال من Zoom أو Microsoft Teams إلى Google Meet هو أنه سهل الاستخدام للغاية، حاله في ذلك حال بقية تطبيقات جوجل. فهو مصمم بشكل بسيط ويمكنك تعلّم كل أوامره في أقل من ساعة، خصوصاً إذا كنت من مستخدمي بقية تطبيقات جوجل.
كيفية إنشاء اجتماع أو الانضمام لحضور مؤتمر باستخدام جوجل ميت
- إذا كنت تملك تطبيق Gmail فيمكنك اختيار مكالمة الفيديو من أسفل الشاشة في الصفحة الرئيسية للتطبيق وستنتقل لجوجل ميت فوراً
- أو يمكنك تنزيل التطبيق ومن ثم اختيار New Meeting
- إذا لم تكن تريد تنزيل أية تطبيقات أو أردت استخدام الخدمة على الحاسوب فأدخل في المتصفح العنوان التالي meet.google.com ثم اختر New Meeting واتبع الخطوات التالية
- إذا أردت التخطيط لاجتماع في المستقبل فيجب عليك أولاً الدخول إلى Google Calendar وبعدها إنشاء حدث وإضافة الأشخاص الذين تريد دعوتهم ومن ثم اختيار Add Google Meet Video Conferencing
بمجرد اختيار New Meeting وبغض النظر عن الطريقة التي استخدمتها من الطرق السابقة، ستظهر لك الصورة السابقة وسيتاح لك مشاركة رابط الاجتماع ليتمكن المشاركون الآخرون من الانضمام له. كما سيرسل إيميل لهم يتضمن الرابط في حال دعوتهم عن طريق الـGmail أو Google Calendar.
عليك الانتباه لورود أي إشعارات لأنك قد تحتاج لقبول المشاركين والسماح لهم بالانضمام.
أما إذا كنت مشاركاً تريد الانضمام لاجتماع، فالأمر أسهل بكثير. ما عليك سوى النقر على الرابط الذي أُرسل إليك، أو يمكنك لصق كود الاجتماع في المكان المخصص.
تخصيص طريقة العرض في جوجل ميت
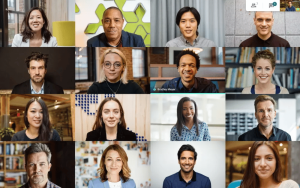
- Tiled: وفيها يتم عرض حتى 16 من المشاركين في أيقونات كالصورة السابقة، أو يعرض عدد قليل من المشاركين في شريط جانبي إذا كان أحدهم يعرض عرضاً تقديمياً
- Spotlight: لعرض المتحدث الرئيسي بكامل حجم الشاشة
- Sidebar: لعرض المتحدث الرئيسي وإلى جانبه بعض المشاركين
يمكنك أيضاً للمُضيف تثبيت عرض أحد المشاركين بشكل دائم. كما يمكنه كتم الصوت من أحد المشاركين أو جميعهم في حال عدم الرغبة بتلقي المشاركات.
عرض الـCaptions
وهي من الميزات الرائعة المتوافرة حتى لمستخدمي الخطة المجانية. حيث يمكنك بسهولة اختيار Turn on captions الموجود أسفل الشاشة وستقوم جوجل بتفريغ ما يقوله المتحدث وعرضه على شكل كلام مكتوب أسفل الشاشة.
علماً أن هذه الميزة متوافرة للغة الإنجليزية فقط حالياً. كما أنه الـCaptions لا تُحفظ عند تسجيل الاجتماع.
تتوافر في بعض النسخ المدفوعة إمكانية ترجمة هذه الـCaptions لبعض اللغات، وليس من ضمنها العربية، على أمل أن تُضاف قريباً.
كيفية المشاركة بعرض في جوجل ميت
للمشاركة بعرض شاشتك في الاجتماعات كل ما عليك فعله هو اختيار Present Now من أسفل الشاشة، وهنا سيتعين عليك الاختيار بين:
- مشاركة شاشة جهازك بأكملها your entire screen
- مشاركة نافذة تطبيق معيّن فقط window
- مشاركة نافذة واحدة فقط من نوافذ جوجل كروم Chrome tab، وهي خيار مناسب جداً لعرض فيديو بدقة صوت وصورة عاليتين، علماً أن بإمكانك تغيير النافذة المعروضة من نوافذ المتصفح من خلال خيار Change source
لإيقاف المشاركة اضغط على Stop presenting.
أما إذا أردت المشاركة في الاجتماع من خلال الرسائل فيمكنك ذلك أيضاً من خلال الزر المخصص أعلى وأيمن الشاشة. وهو خيار مناسب جداً إذا لم تكن تريد مقاطعة المتحدث أو أردت إرسال سؤال أو المشاركة برابط ملف مهم.
تفعيل وضع الإضاءة الخافتة
في حال كانت ظروف الإضاءة في المكان الذي تجلس فيه ضعيفة فيمكنك تفعيل وضع خاص في جوجل ميت (وبشكل مجاني) لجعل صورة الفيديو خاصتك أوضح رغم الإضاءة السيئة.
بدايةً عليك اختيار المزيد من الإعدادات (النقاط الثلاثة في أسفل الشاشة) ومن ثم اختيار الإعدادات Settings.
بعد ذلك ومن نافذة Video قم بتفعيل Adjust video lighting كما في الصورة
تفعيل وضع إزالة الضوضاء
إذا كنت تحضر أو تقيم اجتماعاً في مكان عام وحولك الكثير من الأصوات فيمكن عزل صوتك عن صوت المحيط في جوجل ميت.
لتفعيل هذه الميزة انتقل للإعدادات (تماماً كما في السابق) واختر نافذة Audio وفعّل خيار Noise cancellation.
بث الاجتماع بشكل مباشر إلى اليوتيوب
وهي ميزة مخصصة للحسابات المدفوعة. يمكن البدء بالبث من خلال Activities واختيار Live streaming ومن ثم Stream with YouTube.
بعض إضافات جوجل كروم لإضافة ميزات على جوجل ميت
يمكنك إضافة بعض الميزات لجوجل ميت بشكل مجاني عن طريق تنزيل إحدى الإضافتين التاليتين:
Google Meet Enhancement Suite
وتتضمن النسخة المجانية من هذه الإضافة مجموعة من الميزات منها push-to-talk لتسهيل الانتقال لوضع التحدث وتشغيل المايكروفون فقط عند الضغط على زر معيّن مثل الـSpace. ومنها أيضاً ميزة auto-muting، واختصارات لترك الاجتماع، وغيرها الكثير كما هو موضح في الصورة.
Breakout Rooms
تتوافر هذه الميزة لحسابات جوجل ميت المدفوعة. ولكن إذا كنت تريد توزيع المشاركين إلى مجموعات صغيرة للتفاعل فيما بينها فيمكنك استخدام هذه الإضافة المجانية.
يعد تطبيق Zoom وMicrosoft Teams التطبيقان الرئيسيان المنافسان لجوجل ميت. ولكن الاختلاف في طريقة تصميم التطبيق وميزاته. حيث يتميز جوجل ميت بسهولة استخدامه وخصوصاً إذا كنت من مستخدمي حزمة خدمات جوجل. كما أن يقدّم بعض الميزات الفريدة التي تجعله متفوقاً على منافسيه.