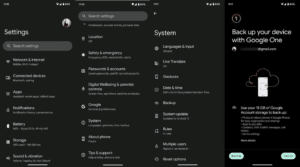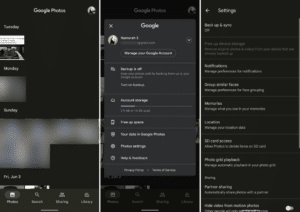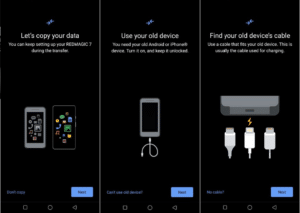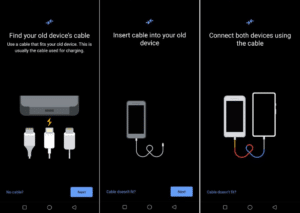هل اشتريت موبايلاً جديداً؟ إليك عدة طرق ستساعدك في نقل كافة محتويات هاتفك الأندرويد القديم إلى الجديد.
مررنا جميعاً بهذه التجربة، عندما تشتري موبايلاً جديداً وتريد نقل محتويات موبايلك القديم إليه، ولكن المشكلة أن كثيراً من الملفات نفقدها أثناء هذه العملية. ما الحل؟ سنشرح في هذا المقال كل ما يتعلق بنقل محتويات هاتف أندرويد إلى هاتف أندرويد آخر.
سنبدأ بالطريقة التقليدية التي تعتمد على جوجل:
كيفية نقل محتويات هاتف أندرويد إلى آخر باستخدام جوجل
تعتمد هذه الطريقة على خدمات السحابة كلياً، أي أن عليك رفع كافة ملفاتك ومن ثم استعادتها من الموبايل الجديد. الأمر ليس معقداً كما تظن، فمعظم هذه الملفات تملك نسخة احتياطية عنها بالفعل، فجوجل تقوم بهذه العملية بشكل أوتوماتيكي. ولكن يجب علينا التحقق من أن كل شيء على ما يرام قبل البدء بعملية استرجاع النسخة الاحتياطية:
1. نقل البيانات وجهات الاتصال والإعدادات
يقوم جوجل أوتوماتيكياً بإجراء نسخة احتياطية عن كل جهات الاتصال وسجل المكالمات والرسائل والإعدادات وبيانات التطبيقات وحتى إعدادات الشاشة الرئيسية والخلفيات بشكل دوري باستخدام خدمة التخزين السحابي الخاص بها جوجل درايف. بحيث يمكنك استعادة كل هذه البيانات بمجرد تسجيل الدخول في حسابك على جوجل في موبايلك الجديد أثناء إعداده لأول مرة.
والحقيقة أن هذه البيانات لا تدخل ضمن الـ15 غيغابايت المجانية المتاحة لك بشكل افتراضي في حساب جوجل درايف. أي لا داعي للقلق بشأن تجاوز هذا الحجم. ولكن علينا التحقق من أن كل هذه البيانات موجودة في السحابة قبل البدء باستعادتها.
سنستخدم في مثالنا هذا جهاز أندرويد يعمل بنظام 7.0 والأمر مشابه كثيراً في بقية الأجهزة ذات النظام ذاته أو الأعلى. يمكنك بكل الأحوال إذا كان الأمر مخلفاً في موبايلك البحث ضمن الإعدادات عن backup.
افتح الإعدادات Settings وفي أسفل القائمة اختر System. ثم انقر على Backup وتأكد من أن خيار Back up to Google Drive مفعّل. وأخيراً انقر على Back up now لكي تكون النسخة الاحتياطية محدّثة وتتضمن كل بيانات هاتفك.
يمكنك زيارة الرابط التالي contacts.google.com للتأكد من أن كل جهات الاتصال الموجودة في موبايلك تملك نسخة احتياطية عنها في حساب جوجل. لأن جهات الاتصال نفسها ستنقل إلى هاتفك الجديد.
بعد التأكد من أن هذه البيانات أصبحت على السحابة، سننتقل إلى التحقق من صورك وفيديوهاتك.
2. نقل الصور والفيديوهات
من خدمات جوجل المميزة التي سنستخدمها Google Photos. يقوم هذا التطبيق بإنشاء نسخة احتياطية عن كل الصور والفيديوهات بشكل أوتوماتيكي، كما يمتلك إعدادات متنوعة للمشاركة، بالإضافة إلى أنه يعتمد على تقنيات الذكاء الاصطناعي للتعرف على الوجوه وتحليل الصور وتجميع المتشابهة منها.
يتيح التطبيق إجراء نسخة عن الصور والفيديوهات إما بدقتها الأصلية Original quality، أو باستخدام خيار Storage saver الذي يحافظ على تفاصيل الصورة مع تخفيض حجمها.
وهذا الخيار مفضل غالباً، خصوصاً وأن هذه الخدمة لم تعد تقدم مساحة تخزينية غير محدودة كما كانت في السابق، وإنما يستخدم ذات المساحة المتاحة في جوجل درايف وهي 15 غيغابايت. للتأكد من أن كل صورك مرفوعة على السحابة:
افتح تطبيق Google Photos وانقر على صورة بروفايلك واختر Photos settings. اختر بعدها Backup & sync وتأكد من أن خيار Back up & sync مفعّل. ومن خلال Backup mode يمكنك اختيار دقة الصور.
بعد التأكد من أن كل صورك أصبحت مخزنة في السحابة، بإمكانك الوصول إليها باستخدام موبايلك الجديد بعد تسجيل الدخول في حساب جوجل أو حتى من خلال متصفح الويب في حاسوبك.
3. استعادة كافة محتويات هاتفك القديم باستخدام الهاتف الجديد
والآن بعد فتح علبة الهاتف الجديد وتشغيله والبدء بإعداده، عليك أولاً وصله بشبكة واي فاي منزلك للبقاء متصلاً بالإنترنت.
أثناء إعداد الهاتف ستظهر شاشة خاصة بنقل ملفاتك تُدعى شاشة Copy apps & data كما هو موضح في الصورة.
الخطوة التالية هي استخدام كبل لوصل الهاتفين ببعضهما ومن ثم النقر على Next بعد وصله بالهاتف القديم وNext أخرى بعد وصله بالجديد.
الخطوة التالية هي اختيار ما تريد نقله من هاتفك القديم إلى الجديد واتباع التعليمات أثناء ذلك. والحقيقة أن إصدارات أندرويد الحديثة ستتكفل بهذه العملية كاملة بما في ذلك نسخ كلمات مرور شبكات الواي فاي وغيرها.
ولأن هذه الطريقة في النقل مباشرة (أي أنها تستخدم كبل يصل بين الهاتفين بشكل مباشر) فلا يوجد داعٍ لتسجيل الدخول في حسابك في جوجل، ولا حتى استخدام طريقة two-factor authentication، إذ سيتم نقل بياناتك بأمان تام.
هذا كل ما عليك فعله. فبعد إكمال إعداد الهاتف ستلاحظ أن متجر جوجل بلاي يعمل في الخلفية لاستعادة تطبيقاتك بشكل تدريجي. قد تستغرق هذه العملية مدة تصل لساعة حسب حجم بياناتك ومواصفات هاتفك وسرعة اتصالك بالإنترنت. ولكن النقطة الإيجابية هي أنه بإمكانك استعمال هاتفك أثناء عملية الاستعادة هذه.
في حال لاحظت وجود أي مشكلة في عملية النقل فلا داعي للقلق. يمكنك ببساطة العودة للسحابة لاسترجاع ملفاتك العالقة. ولكن معظم مستخدمي هذه الطريقة لم تواجههم أي مشاكل أثناء ذلك.
كيفية نقل محتويات هاتف أندرويد إلى آخر باستخدام تطبيقات إضافية
1. إذا كنت تنقل محتويات هاتف سامسونج إلى هاتف سامسونج آخر
وفي هذه الحالة فأنت محظوظ حقاً. لأن تطبيق سامسونج Smart Switch الخاص بها يعمل بكفاءة ممتازة ودون أي مشاكل لنقل كافة محتويات هاتفك السامسونج القديم إلى الهاتف الجديد.
ستجد هذا التطبيق منصباً بشكل افتراضي في كل هواتف سامسونج الحديثة. حتى وإن لم تجده ضمن التطبيقات في هاتفك القديم يمكنك تنزيله من متجر جوجل بلاي أو من موقعنا. بعد تثبيت التطبيق وتنصيبه وفتحه واتباع التعليمات، يمكنك نقل البيانات إما لاسلكياً (وهنا على الهاتفين أن يكونا متصلين بشبكة الواي فاي ذاتها) أو سلكياً باستخدام كبل USB. وهكذا بإمكانك نقل محتويات هاتفك حتى دون أي اتصال بالإنترنت.
ما يتميّز به هذا التطبيق عن الطريقة السابقة هي أنه يحافظ على نفس وضع الهاتف بما في ذلك الخلفية ومنظر وتنسيق الشاشة الرئيسية وشاشة القفل وغيرها الكثير من التفاصيل الصغيرة المتعلقة بمظهر الهاتف.
2. للهواتف الأخرى
هناك تطبيقات مشابهة لتطبيق سامسونج Smart Switch، ومنها تطبيق شركة شاومي ShareMe والذي كان يطلق عليه Mi Drop، وتطبيق شركة هواوي HiSuite.
من التطبيقات الأخرى التي تستخدم في نقل محتويات هاتف أندرويد إلى آخر برنامج MobileTrans للويندوز والذي يمكن من خلاله ربط الهاتفين بجهاز حاسوب واحد ومن ثم نسخ محتويات أحدهما إلى الآخر، أو بربطهما مباشرة واستخدام نسخة التطبيق لهواتف الأندرويد.