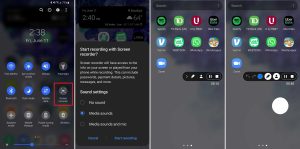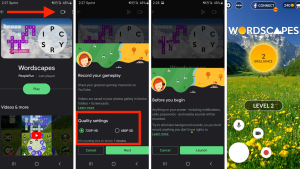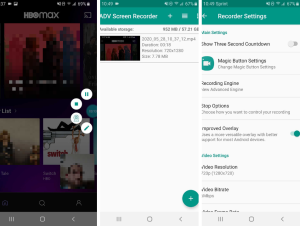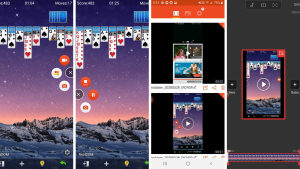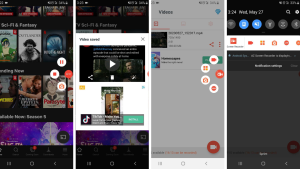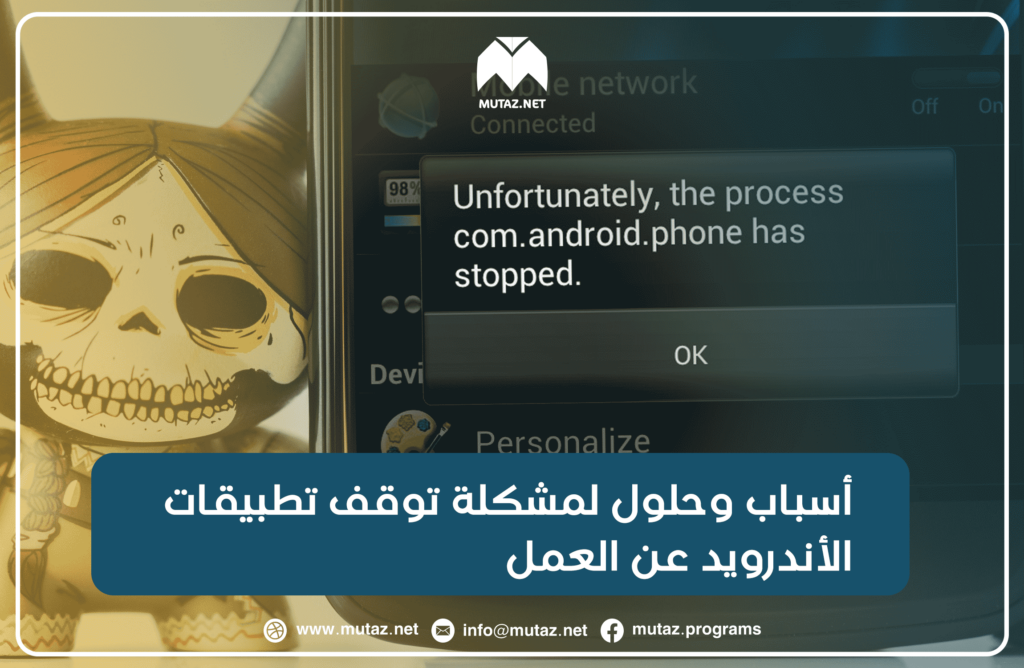يوجد في أندرويد 11 و 12 ميزة تسجيل الشاشة، بحيث أصبح بإمكانك تسجيل الشاشة من دون الحاجة لتنزيل أي برامج. وسنشرح طريقة ذلك في هذه المقالة. وسنتحدث أيضاً عن مجموعة من التطبيقات التي يمكنك استخدامها لتسجيل شاشة موبايلك إذا كان إصدار الأندرويد لديك أقل من ذلك.
يجب أن نذكر في البداية أن بعض أجهزة سامسونج وLG وOnePlus وHuawei التي تعمل بنظام أندرويد أقل من 11 تملك ميزة تسجيل الشاشة بشكل افتراضي. وبكل الأحوال فإن طرق تسحيل الشاشة للأندرويد تتضمن:
1. مسجّل الشاشة في الأندرويد 11 وما بعده
هذه الطرق متشابهة جداً بغض النظر عن نوع الموبايل. كل ما عليك فعله هو إنزال شريط الإشعارات واختيار Screen Recorder.
قد تكون بحاجة لتعديل أيقونات شريط الإشعارات من خلال زر تعديل ستشاهده عند إنزال الشريط وذلك لإضافة ميزة Screen Recorder.
بعد تشغيلها سيطلب منك الموبايل منح الإذن بتسجيل الشاشة. كما يمكنك بعدها تحديد مصدر الصوت الذي تريد تسجيله (إن كنت تريد تسجيل صوت التطبيقات فقط أم صوتك من المايكروفون أو كلاهما). ومن ثم سيبدأ العد التنازلي ايظهر بعدها شريط الأدوات ويبدأ التسجيل.
ويتضمن هذا الشريط أزراراً لتصغيره أو الرسم على الشاشة أو تشغيل الكاميرا الأمامية أو إيقاف التسجيل مؤقتاً أو نهائياً. ويمكن تغيير موضع هذا الشريط في الشاشة حسب الرغبة.
عند إيقاف التسجيل سيتم حفظ الفيديو ضمن ملفات الجهاز. علماً أنه بإمكانك تعديل خاصية تسجيل الشاشة بالضغط المطوّل على أيقونتها.
2. باستخدام تطبيق Google Play Games
صممت ميزة تسجيل الشاشة في هذا التطبيق أساساً لتسجيل الألعاب، لكنه يمكنك بعد بدء التسجيل الخروج من التطبيق وتسجيل شاشة الموبايل كاملةً من دون أن يتوقف التسجيل.
هناك خياران للتسجيل هما التسجيل بدقة 480p SD أو 720p HD. كما يتيح التطبيق تسجيل صورة الكاميرا الأمامية مع تسجيل الشاشة.
بعد فتح البرنامج اختر أي لعبة وستظهر لك في صفحة تفاصيل اللعبة زر تسجيل الشاشة في الزاوية العلوية اليمنى. بعد الضغط عليه يمكنك اختيار الدقة.
بعد ذلك اختر Launch لتشغيل اللعبة وستظهر دائرة وخيارات التسجيل، والتي يمكنك تغيير مكانها على الشاشة حسب الرغبة. ابدأ التسجيل باستخدام الدائرة الحمراء، حيث سيظهر مؤقت قبل بدء التسجيل الفعلي. وبعد ذلك يمكنك الخروج من اللعبة وإكمال التسجيل كما تريد.
إذا لم تنجح معك الكريقتان السابقة أو إذا كنت تريد خيارات وميزات إضافية يمكنك تنزيل أحد البرامج التالية:
3. ADV Screen Recorder
وهو تطبيق إضافي (يمكنك تنزيله بالضغط على اسمه أعلاه) مجاني كلياً.
بعد تنزيله ومنحه الأذونات المطلوبة، انقر على إشارة + وستظهر لك أزرار التحكم بالتسجيل، والتي تتضمن بدء التسجيل، وإضافة صورة الكاميرا الأمامية، والرسم على الشاشة، والاطلاع على الفيديوهات التي قمت بتسجيلها قبل ذلك.
يمكنك بعد انتهاء التسجيل تعديل الفيديو الناتج أو مشاركته مع الآخرين. وستلاحظ أن أزرار التحكم تبقى مثبتة على الشاشة حتى بعد إغلاق التطبيق. والحل الوحيد لإزالتها هو الضغط المطوّل عليها وسحبها باتجاه رمز × لحذفها.
من صفحة الإعدادات يمكنك تغيير دقة التسجيل (تصل إلى 1080p) ومعدل البت (يصل إلى 15Mbps) ومعدل الفريمات (حتى 60fps). يمكنك أيضاً تعديل اتجاه الفيديو (أفقي أم عمودي) وتغيير إعدادات الميكروفون.
4. Mobizen Screen Recorder
وهو تطبيق مجاني لكنه يحتوي على إعلانات، والتي يمكنك إزالتها بشراء النسخة المدفوعة.
هذا التطبيق مشابه كثيراً للتطبيقات الأخرى المتاحة في هذه القائمة، حيث يمكنك تعديل دقة الفيديو وخصائصه الأخرى. ولكنه يتميز عن غيره بإمكانية تنقية الصوت لإزالة أصوات الخلفية، وإمكانية تحسين الفيديو أيضاً.
في الإعدادات الافتراضية يكون وضع الكاميرا الأمامية غير مفعّل، ويمكنك إضافة هذه الميزة من صفحة الإعدادات. ومن هنا يمكنك تعديل فقاعة التحكّم حسب الرغبة.
5. AZ Screen Recorder
وهو تطبيق مجاني ولكنه يحتوي على إعلانات (يمكنك شراء النسخة المدفوعة لإزالتها). يسمح لك بالتقاط صورة أو فيديو للشاشة وبدء بث مباشر على فيسبوك أو اليوتيوب أيضاً. يمكن التحكم بإعدادات التسجيل من شريط الإشعارات أو بإضافة فقاعة التحكم بعد منح التطبيق الأذونات اللازمة.
كل ما عليك فعله هو الضغط على زر الكاميرا الأحمر بعد فتح التطبيق وسيبدأ بتسجيل الشاشة.
من صفحة الإعدادات يمكنك تعديل دقة الفيديو (حتى 2220 بـ1080) واتجاهه ومعدل البت (حتى 12 Mbps) ومعدل الفريمات (حتى 60fps) وتغيير إعدادات الصوت وغيرها الكثير.
6. Super Screen Recorder
هو أيضاً مجاني ويحتوي على إعلانات. يتضمن ميزات تسجيل الشاشة والتقاط صورة للشاشة والبث المباشر.
وضمن التطبيق يمكنك مشاهدة وتعديل ومشاركة الملفات التي التقطتها. كما يمكنك إضافة الصوت للفيديو، ودمج الفيديوهات والصور، وضغط الملفات، وتحويل الفيديو إلى GIF وغيرها.
من صفحة الإعدادات يمكن تعديل دقة الفيديو ومعدل البت والفريمات وعيرها.
بشراء النسخة المدفوعة تزول الإعلانات ويتاح لك إضافة الدبلجة بصوتك وتعديل الكثير من خصائص الصوت وغيرها من الإمكانيات الإضافية.
كانت هذه 6 طرق وبرامج لتسجيل الشاشة في الموبايلات العاملة بنظام أندرويد. هل تعرف أي طرق أخرى؟ شاركها معنا في التعليقات.
اقرأ أيضاً: 4 طرق لتسجيل شاشة الكمبيوتر كفيديو في الويندوز 10 و11