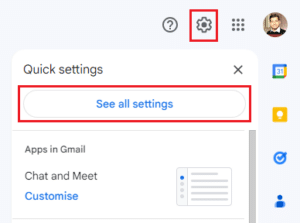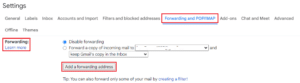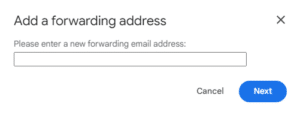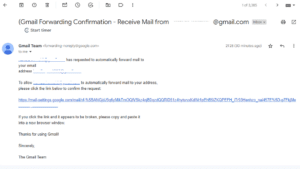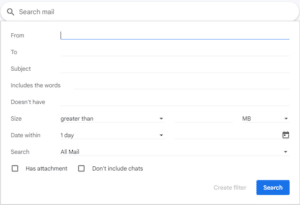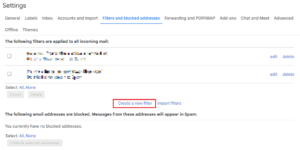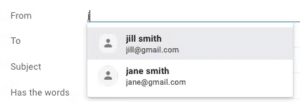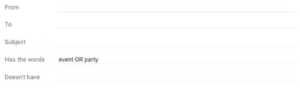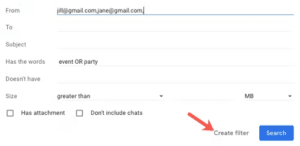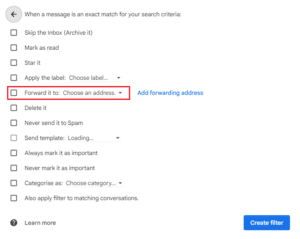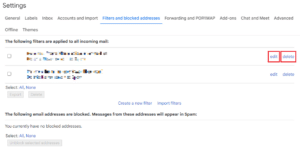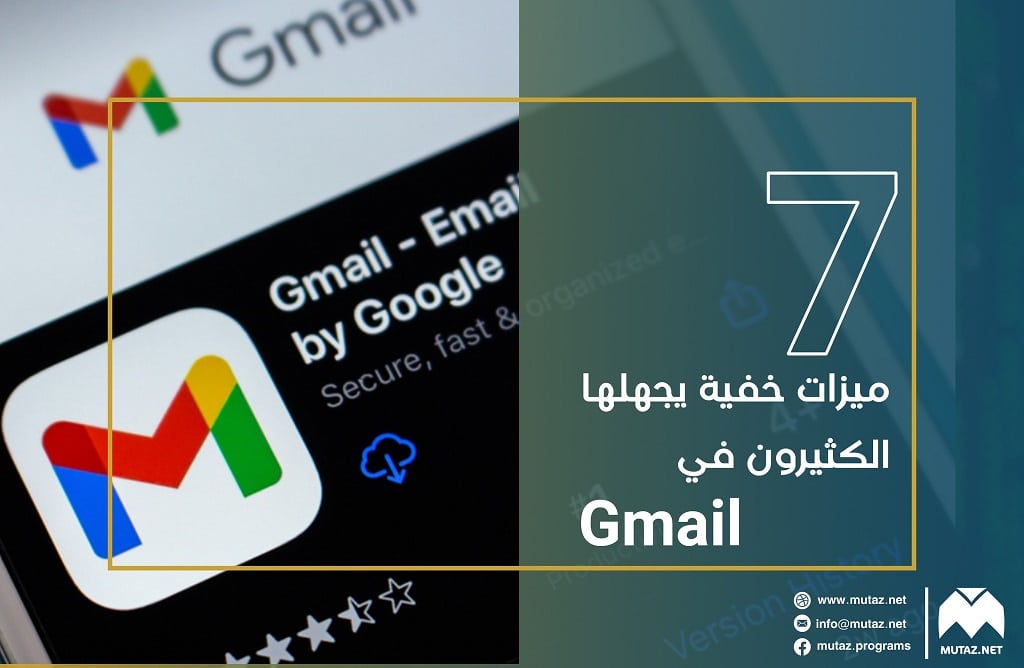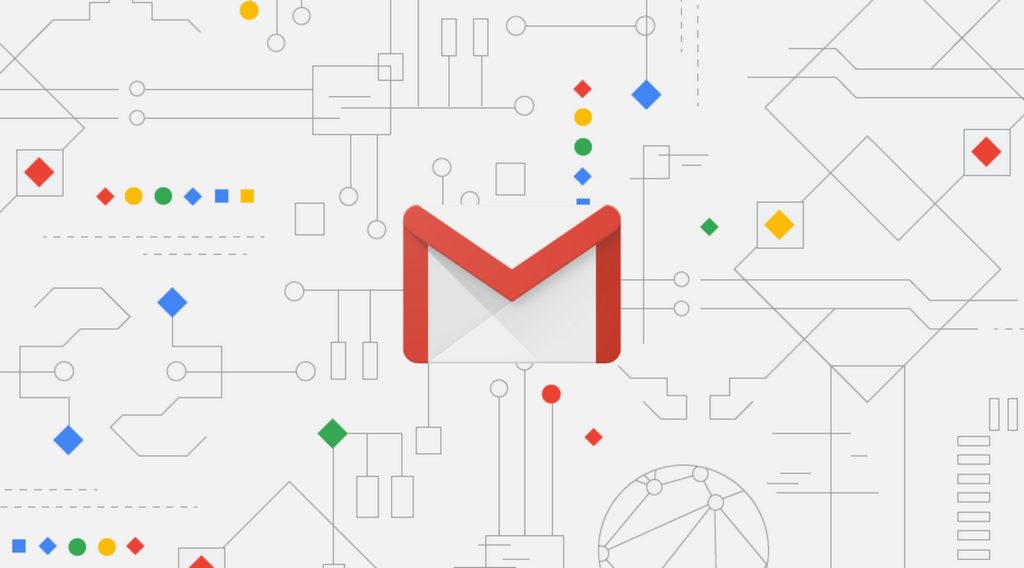إذا وجدت نفسك تقوم بتحويل الإيميلات التي تصلك إلى إيميل آخر بكثرة فلم لا تقوم بأتمتة هذه العملية ليقوم الـGmail بنفسه بإعادة توجيه هذه الرسائل؟
تتميز خاصية إعادة توجيه التلقائي في Gmail بإمكانية إنشاء فلتر خاص لإعادة توجيه رسائل تحقق معايير محددة (أي الرسائل التي تصلك من شخص محدد أو التي تحتوي في عنوانها كلمة معينة أو التي لها حجمٌ محدد) ليقوم الـGmail بإرسال هذه الرسائل إلى بريد إلكتروني آخر حالما تصل إلى البريد الإلكتروني الأصلي. إذن أنت بحاجة لبريدين إلكترونيين، وسنتعلم الآن كيفية إعداد هذه الميزة.
الخطوة الأولى: إعداد ميزة Email Forwarding وإضافة إيميل موثوق
وهذه الخطوة أساسية وهامة جداً. للقيام بذلك اضغط على أيقونة الإعدادات في الـGmail ثم اختر See All Settings لعرض جميع الإعدادات.
بعد ذلك اختر نافذة Forwarding and POP/IMAP وضمن قسم Forwarding اختر Add a Forwarding Address
عليك هنا إضافة الإيميل الذي تريد تحويل الرسائل إليه.
عند القيام بهذه الخطوة سيطلب منك الـGmail تأكيد هويتك والتأكد من عدم وجود أي أخطاء في عنوان الإيميل الذي كتبته.
سيرسل بعدها الـGmail رابطاً لعنوان البريد الإلكتروني الجديد لتأكيد موافقته على إضافته إلى قائمة إعادة التوجيه. ولإنهاء هذه الخطوة عليك الذهاب إلى الإيميل الجديد والبحث عن رسالة من Gmail Team تحتوي على رابط لتأكيد العملية. انقر على الرابط ومن ثم وافق على أي طلبات يطلبها منك Gmail.
في حال لم تصلك هكذا رسالة يمكنك طلب إعادة إرسالها مجدداً من ذات النافذة.
بعد إتمام إضافة الإيميل الجديد ستجده إلى جانب Forwarding في نفس النافذة.
يمكنك هنا الاختيار بين إعادة توجيه كل الرسائل التي تصلك إلى هذا الإيميل الذي قمت بإضافته، وذلك من خلال تفعيل خيار Forward a copy of incoming mail to. كما يمكنك اختيار ما تريد فعله بالرسائل الواصلة إلى الإيميل القديم، حيث يمكنك حذفها أو أرشفتها أو وضع علامة مقروء عليها.
وهذا الخيار مناسب إن كنت تريد الانتقال من إيميل قديم إلى إيميل جديد. حيث يمكنك من تحويل كل الرسائل التي تصلك إلى الإيميل الجديد.
أما إذا كنت تريد تحويل بعض الإيميلات التي تصلك إلى الإيميل الجديد فعليك في هذه الحالة إضافة فلتر لتحديد نوعية الإيميلات التي تريد إعادة توجيهها. ولإنشاء فلتر جديد هناك 3 طرق توصلك لنفس النتيجة.
الخطوة الثانية: إنشاء فلتر جديد
الطريقة الأولى لإنشاء فلتر جديد هي من نفس المكان الذي أنهيت فيه الخطوة السابقة. حيث ستجد خيار create a filter كما هو موضح في الصورة.
أما الطريقة الثانية فتتم عن طريق النقر في مربع البحث ومن ثم النقر على زر الفلتر الموجود في جانبه. حيث ستجد هنا مجموعة إعدادات سنتحدث عنها بعد قليل.
الطريقة الثالثة هي عن طريق نافذة Filters and Blocked Addresses المجاورة لنافذة Forwarding and POP/IMAP السابقة. حيث عليك هنا اختيار Create a New Filter.
الخطوة الثالثة: تحديد إعدادات الفلتر
بغض النظر عن الطريقة التي استخدمتها للوصول إلى إعدادات الفلتر، يمكنك هنا تحديد معايير الفلترة لتصنيف الإيميلات التي تصلك وبالتالي تحديد تلك التي تحقق هذه المعايير لتحويلها إلى الإيميل الذي أضفته في الخطوة الأولى.
تتضمن خيارات الفلترة كلاً من:
- From: وهنا يمكنك تحديد الإيميلات التي تصلك من بريد إلكتروني بعينه
- To: لتحديد الإيميلات المرسلة إلى إيميل معين
- Subject: لتحديد الإيميلات ذات عنوان معين
- Has the Words: لتحديد الإيميلات التي تحتوي على كلمات معينة
- Doesn’t Have the Words: لتحديد تلك التي لا تحتوي على كلمات معينة
- Size: لتحديد إيميلات ذات حجم معين
كما يمكنك تحديد الإيميلات التي تحتوي على مرفقات ضمنها أم لا.
ضمن خيارات الفلتر عليك ملء خانة واحدة على الأقل من السابقة، فمثلاً إذا كنت تريد جعل هذا الإيميل لأمور العمل فيمكنك تحويل الرسائل التي تصلك من أقربائك أو أصدقائك إلى إيميل آخر مخصص لهذا الغرض. ويمكنك ذلك عن طريق خيار From.
يمكنك أيضاً تحويل الرسائل التي تحتوي على كلمات معينة باستخدام خيار Has the Words. ويمكنك هنا اختيار الرموز لتحديد إيميلات معينة بذاتها. فمثلاً يمكنك استخدام OR بين كلمتين لتحديد الإيميلات التي تحتوي على كلمة أو كلمة أخرى في نصها. أو استخدام AND لتحديد الإيميلات التي تحتوي على كلمتين في نفس الوقت، كما هو موضح في الصورة.
بعد الانتهاء من تحديد المعايير التي تريدها اضغط Create Filter
الخطوة الرابعة: تحديد ما تريد من Gmail فعله
الحقيقة أن الفلاتر يمكن إنشاؤها في Gmail لأغراض متنوعة، قمثلاً يمكنك إنشاء فلتر لمنع إرسال رسائل تحقق معايير معينة إلى مجلد الـspam أو غير ذلك، وسنتحدث عن ذلك في مقالات لاحقة. ولكننا هنا نريد إعادة توجيه هذه الرسائل إلى إيميل آخر. لذا بعد النقر على Create Filter ستظهر مجموعة من الخيارات، اختر منها Forward It To واختر الإيميل الذي أضفته في الخطوة الأولى من القائمة المنسدلة.
لاحظ أن بإمكانك من هنا إضافة إيميل لـEmail Forwarding وستحصل على نفس النتيجة فيما لو استخدمت الطريقة المذكورة في الخطوة الأولى.
يمكنك هنا أيضاً تحديد أكثر من خيار. فمثلاً يمكنك وضع علامة مقروء على الرسالة التي تمت إعادة توجيهها في الإيميل القديم، أو أرشفتها، أو حذفها. حيث يمكنك هنا تحديد أكثر من خيار حسب رغباتك، وعند الانتهاء اختر Create Filter.
انتبه إلى أنه وبعد الانتهاء من إعداد الفلتر الجديد فسيقوم Gmail بإعادة توجيه الرسائل الجديدة فقط، أي تلك التي تصل بعد إعداد الفلتر. أما إذا أردت تحويل الإيميلات القديمة فعليك القيام بذلك يدوياً.
الخطوة الخامسة: تعديل الفلتر أو حذفه
يمكنك حذف أو تعديل الفلتر الجديد وذلك من خلال نافذة Filters and Blocked Addresses ذاتها، حيث تحتوي هذه النافذة على كل الفلاتر التي قمت بإنشائها بغض النظر عن وظيفتها.
وهكذا يمكنك إيقاف عملية إعادة التوجيه كلياً وكأن شيئاً لم يكن.
تمتاز فلاتر Gmail بكثير من الخصائص، ويمكنك عن طريقها القيام بكثير من الوظائف التي قد نحتاجها جميعاً. هل كنت تستخدم فلاتر Gmail قبل اليوم؟ بماذا كنت تستخدمها؟ شاركنا تجربتك في التعليقات.