في زمنٍ انتشر فيه العمل عن طريق الإنترنت أصبح توقيع المستندات إلكترونياً أمراً حتمياً. يمكنك بالطبع عندما يُرسل لك أحدهم ملف PDF لتوقيعه أن تطبعه ومن ثم توقعه وتمسحه باستخدام ماسحة ضوئية ومن ثم تعود فترسله للشخص الذي أرسله إليك. ولكن هناك طريقة أسرع وأسهل بكثير، وهي في ذات الوقت مجانية كلياً.
سنشرح في هذا المقال كيفية إنشاء توقيع إلكتروني وإضافته لملف PDF ومن ثم حفظه كملف جديد لتتمكن من إرساله لأي شخصٍ كان. وسنتحدث عن طريقة القيام بذلك على حواسيب ويندوز وماك وكذلك أجهزة iPhone وiPad وAndroid وحتى Chrome OS.
التوقيع الإلكتروني والتوقيع الرقمي شيئان مختلفان
بدايةً علينا أن نوضح معاني بعض المصطلحات التقنية. إذ نتحدث في هذا المقال عن التوقيع الإلكتروني electronic signature الذي يختلف كثيراً عن التوقيع الرقمي (أو البصمة الرقمية) digital signature، على الرغم من أن لهما نفس الدور وهو المصادقة على أن الملف تمت رؤيته والموافقة عليه من قبل شخصٍ ما.
ولكن التوقيع الإلكتروني يكون تماماً كالتوقيع العادي، مكتوب بطريقة معيّنة يمكن من خلالها تمييز إن كان الشخص فعلاً قد وافق على هذا الملف أم لا، وهذا يمكن بالطبع تقليده والتلاعب به كالتوقيع العادي. أما في التوقيع الرقمي فيُضاف للملف شيفرة رقمية لا يمكن تقليدها أو استنساخها، وبالتالي فهي آمنة كلياً ولكنها في نفس الوقت أكثر تعقيداً وصعوبةً من التوقيع الإلكتروني.
وهكذا يمكن اعتبار التوقيع الإلكتروني صورة لتوقيعك المكتوب يمكنك وضعها على أي ملف PDF لمنحه مصادقتك. بالطبع هذا ليس آمناً كلياً، ولكنه بنفس درجة أمان التوقيع المكتوب العادي. وهو بكل الأحوال ما يُطلب منك عندما يُرسل لك أحدهم ملف PDF لتوقيعه، وسنشرح كيفية القيام بذلك.
كيفية إضافة توقيع إلكتروني على ملف PDF: في Windows
على الرغم من أن برنامج Adobe Reader يُعد برنامجاً ثقيلاً وكبير الحجم على عكس بقية البرامج القارئة لملفات الـPDF. إلّا أنه يحتوي على أكبر عدد من الميزات منها ما هو مدفوع ومنها ما هو مجاني.
لحسن الحظ فإن ميزة توقيع ملفات الـPDF إلكترونياً هي ميزة مجانية كلياً في Adobe Reader على عكس معظم البرامج الأخرى.
لإنشاء وإضافة توقيعك الإلكتروني لملف PDF عليك أولاً فتحه باستخدام Adobe Reader (يمكنك تحميله من موقع معتز.نت) ومن ثم اختيار ميزة Fill & Sign كما هو موضح في الصورة
بعدها انقر على زر Sign في شريط الأدوات الذي ظهر ومن ثم اختر Add Signature لإنشاء توقيع إلكتروني جديد وإضافته لبرنامج Adobe Reader. يمكنك من خلال هذه الميزة أيضاً إضافة أي معلومات تريدها لملف الـPDF، فمثلاً يمكنك إضافة إشارة صح لملئ الاستبيانات.
يمكنك إنشاء توقيعك بواحدة من ثلاث طرق. تختار Adobe افتراضياً طريقة Type لإنشاء التواقيع، وفيها تقوم بكتابة اسمك ليحوله البرنامج بعدها إلى شكل توقيع. وهنا لن يبدو توقيعك الإلكتروني كتوقيعك المكتوب لذا فإن هذا الخيار ليس مثالياً دائماً.
بدلاً عن ذلك يمكنك اختيار Draw، وبعدها تستطيع رسم توقيعك باستخدام الماوس أو لوحة اللمس. أو اختيار Image ومن ثم كتابة توقيعك على ورقة ومن ثم مسحه باستخدام ماسح ضوئي لإضافته لـAdobe Reader. تحتاج آخر طريقة لاستخدام ماسح ضوئي ولكنك تحتاجه لمرة واحدة فقط عند إضافة التوقيع للبرنامج وبعدها يمكنك إعادة استخدامه كما تشاء.
بعد الانتهاء من إنشاء التوقيع اختر المكان الذي تريد وضعه فيه ثم اختر Apply لإدراجه. انتبه لتفعيل خيار Save Signature للاحتفاظ بالتوقيع لتتمكن من استخدامه مجدداً، حيث ستعثر عليه جاهزاً ضمن قائمة Sign في المرات القادمة.
لحفظ الملف اختر File ثم Save ومن ثم حدد المسار الذي تريد حفظه فيه.
إذا لم تكن تستخدم برنامج Adobe Reader ولا تريد برنامجاً ثقيلاً كهذا، أو إذا كنت تريد إضافة توقيعك لمرة واحدة، أو إذا أردت إضافة توقيع إلكتروني بشكل أون لاين فقد أتاحت شركة Adobe ذلك عن طريق موقعهم.
يحتوي موقع أدوبي على مجموعة من الأدوات التي يمكنك الاستفادة منها بشكل مجاني وأونلاين في نفس الوقت. بالنسبة لأداة Sign & Fill فهي بسيطة وسهلة الاستخدام. كل ما عليك هو رفع الملف وإدراج التوقيع تماماً كما في برنامج Adobe Reader.
هناك أدوات أخرى تتيح لك القيام بذات الوظيفة وأشهرها iLovePDF.
كيفية إضافة توقيع إلكتروني على ملف PDF: في Mac
يعتبر مستخدمو Mac محظوظون أكثر من مستخدمي Windows من هذه الناحية. إذ أن تطبيق Preview الموجود بشكل افتراضي مع نظام تشغيل macOS يحتوي على ميزة إضافة توقيع إلكتروني. وكذلك فإن لوحات اللمس المميزة الموجودة في أجهزة MacBooks -خصوصاً تلك الحديثة التي تحتوي على ميزة Force Touch- تمكنك من رسم توقيعك بدقة كبيرة وإضافته للبرنامج. يمكنك أيضاً رسم توقيعك على ورقة واختيار scan لمسحها باستخدام كاميرا ويب اللابتوب إذا كنت تفضل الطريقة التقليدية.
بدايةً عليك فتح ملف الـPDF باستخدام برنامج Preview (وهو البرنامج الافتراضي لفتح هذا النوع من الملفات في macOS). انقر بعدها على Show Markup Toolbar واختر Sign.
الخطوة التالية هي الاختيار بين رسم التوقيع باستخدام لوحة اللمس مسحه باستخدام كاميرا الويب. بعد إتمام عملية إنشاء التوقيع سيتم حفظه لتستخدمه في المرات القادمة.
ستعثر على هذا التوقيع عند النقر على Sign، ويُعتبر حينها صورة يمكنك سحبها وتغيير حجمها ووضعها في المكان الذي تريده من الملف.
تتضمن الأوامر الأخرى في شريط الأدوات ميزات مشابهة لما في Adobe Reader لملئ الملف والاستمارات وغيرها.
بعد الانتهاء اختر File ثم Save لحفظ الملف أو Duplicate لإنشاء نسخة جديدة منه وحفظ التعديلات التي قمت بها في النسخة الجديدة دون استبدال الملف القديم.
إذا لم تكن تريد استخدام برنامج Preview لأي سبب كان فيمكنك استخدام برنامج Adobe Reader DC لأجهزة Mac. والأمر عندها مشابه تماماً لكيفية إضافة التوقيع في ويندوز.
توقيع المستندات عن طريق الأيفون والأيباد
يمكنك بالاستعانة بميزة markup في تطبيق Mail الخاص بنظام iOS إدراج توقيع إلكتروني للإيميل. وهي طريقة سهلة وسريعة لتوقيع ملفات الـPDF لكنها تعمل فقط في تطبيق Mail. من جهة أخرى وإذا كنت تستخدم حاسوب Mac فإن التواقيع التي أضفتها لبرنامج Preview ستكون مزامنة أيضاً وموجودة على جهازك الـiPhone أو الـiPad.
وفق هذه الطريقة عليك أولاً فتح ملف الـPDF الذي وصلك ضمن رسالة بريد إلكتروني والنقر على أيقونة Markup and Reply الموجودة في الزاوية السفلية اليمنى من الشاشة عند عرض الملف.
يمكنك بعدها إضافة توقيعك من خلال اختيار الرمز المناسب في ذات الزاوية، حيث يمكنك أيضاً كتابة توقيعك أو رسمه على الملف.
عند الانتهاء من إضافة توقيعك اختر Done وسيُنشئ تطبيق Mail رداً مُدرجاً فيه الملف الموقع لإعادة إرساله.
تعد هذه الطريقة من أسرع وأسهل الطرق، إلّا أنها لا تعمل إلا في تطبيق Mail. أما إذا أردت القيام بذلك خارج هذا التطبيق فعليك تنزيل تطبيق آخر مخصص لتوقيع ملفات الـPDF.
هناك عدة تطبيقات تقوم بهذه المهمة ولكن برنامج التوقيع على المستندات من شركة أدوبي Adobe Fill & Sign يسمح لك بتوقيع عدد غير محدود من الملفات بشكل مجاني. كما يمكنك باستخدامه أخذ صور للمستندات الورقية وتحويلها إلى الشكل الإلكتروني.
يمكنك إضافة توقيعك عن طريق رسمه أو كتابته، كما يتيح التطبيق ملء ملفات الـPDF تماماً كبرنامج الحاسوب.
عليك أولاً فتح الملف ومشاركته مع تطبيق Adobe Fill & Sign. ثم اختر الرمز المخصص للتوقيع، وعند الانتهاء اختر Share لمشاركة الملف الجديد مع التطبيق الذي تريد إرساله بواسطته.
أما إذا كنت تريد أداة تحتوي على ميزات أكثر، أو إذا لم تكن تفضل أداة Adobe Sign & Fill فيمكنك استخدام برنامج آخر مثل SignNow. يمكنك هذا البرنامج أيضاً من التوقيع عن طريق الرسم أو الكتابة أيضاً، ويُتيح لك توقيع 5 مستندات شهرياً بشكل مجاني، ويعد بديلاً ممتازاً لتطبيق أدوبي.
كيفية إضافة توقيع إلكتروني بالجوال في أندرويد
لا يوجد تطبيق افتراضي في موبايلات الأندرويد للقيام بهذه العملية، بل عليك الاستعانة ببرنامج التوقيع على المستندات Adobe Sign & Fill ذاته. يتيح هذا التطبيق توقيع عدد غير محدود من الملفات، كما يمكنك من خلاله تصوير المستندات الورقية وتحويلها إلى ملفات PDF وتوقيعها إلكترونياً.
بنفس الطريقة عليك أولاً فتح الملف باستخدام هذا التطبيق ومن ثم من خلال أيقونة التوقيع يمكنك إضافة توقيعك الخاص ومن ثم مشاركة الملف الجديد مع أي تطبيق آخر.
بشكل بديل يمكنك استخدام تطبيق SignNow ذاته الذي يتيح توقيع 5 ملفات في الشهر مجاناً.
كيفية إضافة توقيع إلكتروني على ملف PDF: في Chromebook
هناك عدة أدوات أونلاين يمكنك الاستعانة بها لتوقيع ملفاتك. منها أدوات أدوبي الأونلاين التي ذكرناها سابقاً، وأيضاً HelloSign وSignNow وDocuSign.
تعرَّفنا في هذا المقال على أكثر من طريقة لتوقيع ملفات الـPDF. هل تعرف أي طرق أخرى؟ شاركها معنا.

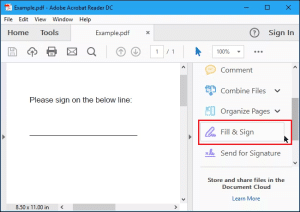
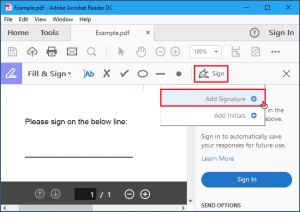
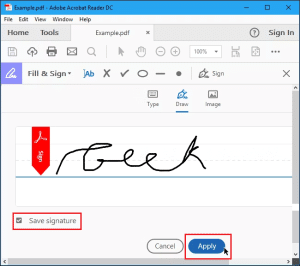
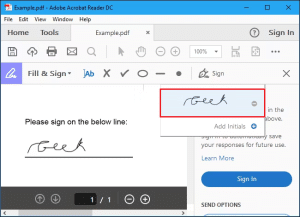
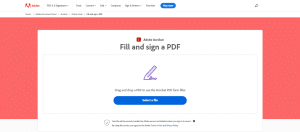
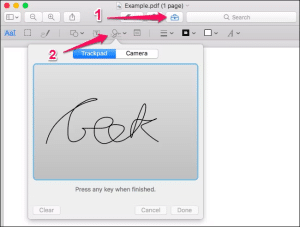
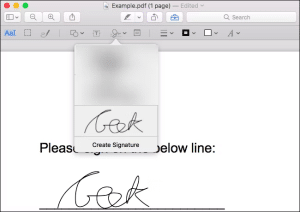
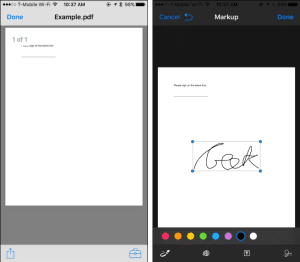
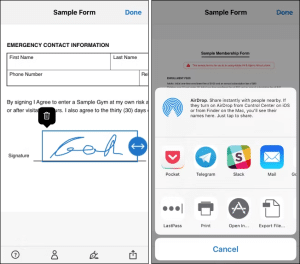
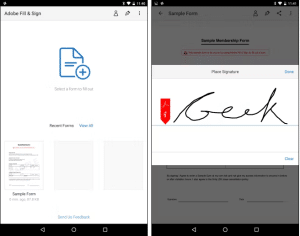
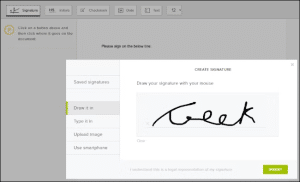
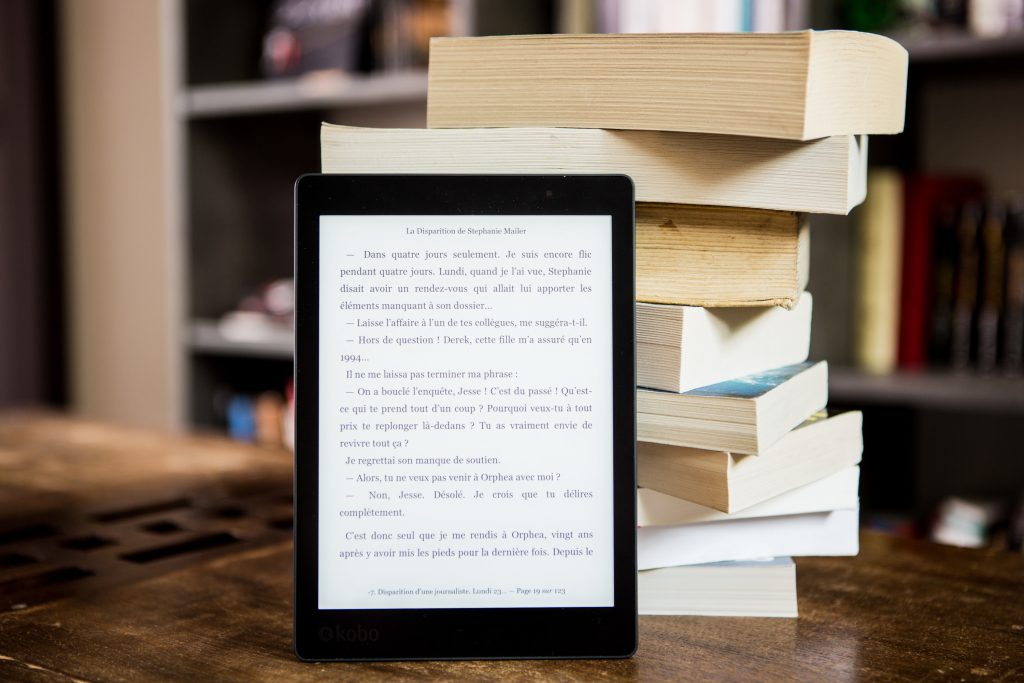

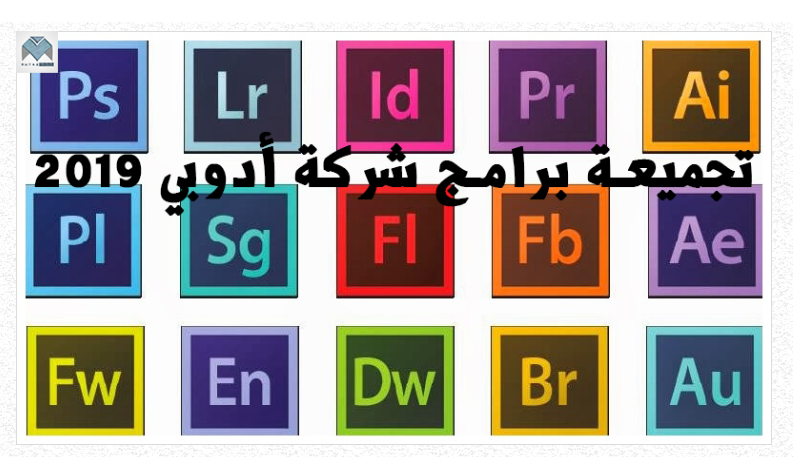
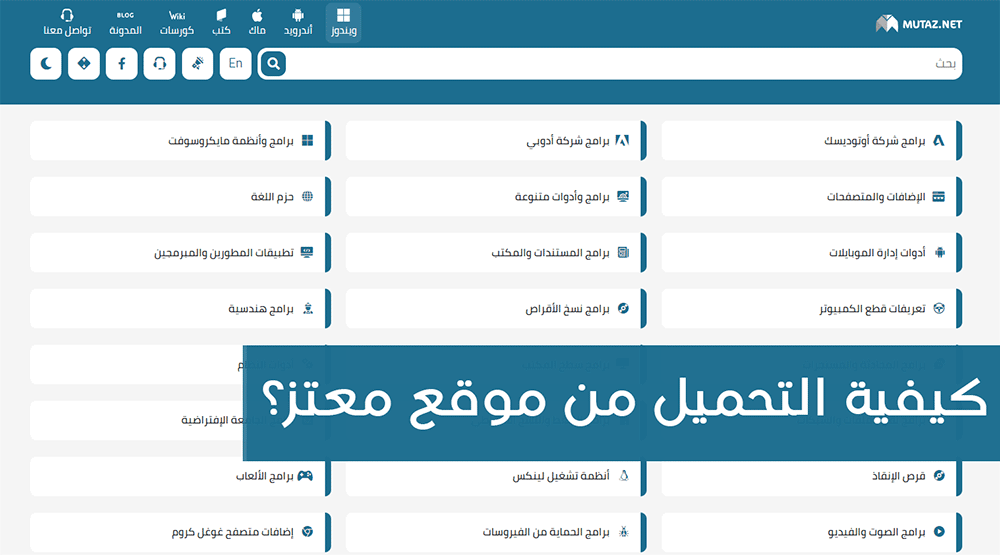
هل هناك طريقة للتأكد من صحة التوقيع و أنه غير مزوَّر أو مقلَّد؟
بارك الله فيك
للأسف فإن “التوقيع الإلكتروني” حاله كحال التوقيع المكتوب العادي يمكن تقليده، ولا توجد طريقة للتحقق من أنه غير مزور أو مقلد. ولكنه يفي بالغرض في معظم الحالات اليوم، وهو مقبول من قبل معظم الشركات عندما تطلب منك توقيع ملف ما. من ناحية أخرى فإن “التوقيع الرقمي” هو شيء مختلف تماماً ولا يمكن تقليده أو تزويره ولكنه أكثر تعقيداً من التوقيع الإلكتروني وهو أمرٌ يهم المختصين فقط.