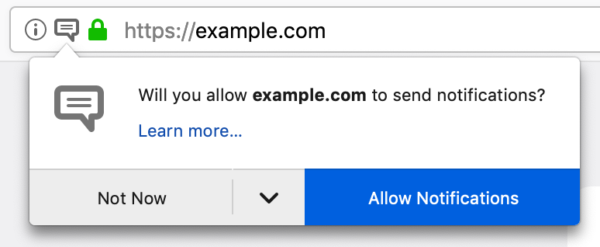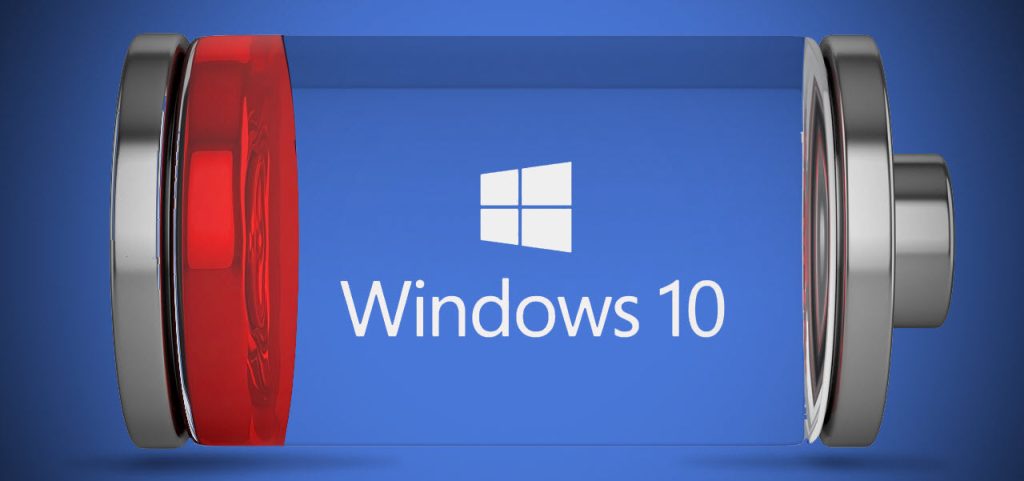في حال أردت الاحتفاظ بملفاتك وحمايتها فمن الأفضل أن تحتفظ بنسخة احتياطية كاملة.
وبدلاً من الاستعانة بطرف ثالث لحل هذه المشكلة، فإن ويندوز 11 يتضمن ميزة “النسخ الاحتياطي والاستعادة” والتي توفر خيار إنشاء صورة نظام للكومبيوتر على USB خارجي.
تصف الصورة النظامية أيضًا نسخة احتياطية كاملة حيث تتضمن نسخة مماثلة لتثبيت ويندوز، بالإضافة إلى إعداداتك وتطبيقاتك، والأهم من ذلك، ملفاتك. عادةً، ستجد أن هذه الطريقة المستخدمة للنسخ الاحتياطية أكثر ملاءمة للعودة إلى الإصدار السابق في حالة وجود مشاكل بعد الترقية إلى إصدار جديد من ويندوز أو استعادة النظام بعد استبدال القرص الصلب، أو في حالة وجود فشل حرج.
كيفية إنشاء نسخة احتياطية على نظام التشغيل Windows 11
سيقوم هذا الدليل بإرشادك خطوة بخطوة لإنشاء نسخة احتياطية كاملة بإعداداتك المخصصة وتطبيقاتك وملفاتك وملفات إعداد ويندوز 11 باستخدام ميزة النسخ الاحتياطي والاستعادة.
- اضغط ابدأ “start”.
- ابحث عن لوحة التحكم “control panel” واختر النتيجة الأولى.
- اضغط على النظام و الحماية “System and Security”.
- انقر على زر إعداد النسخ الاحتياطي “Backup and restore”.
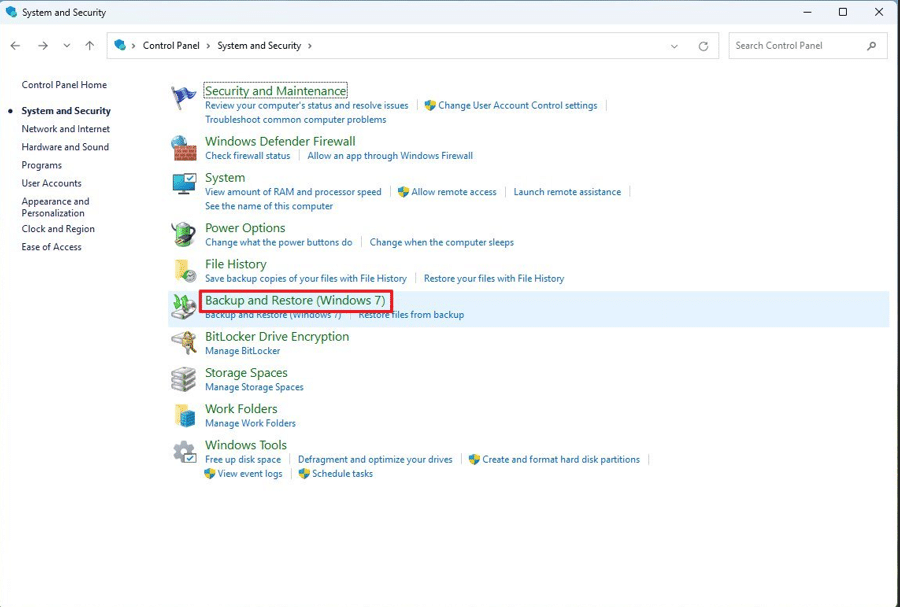
اضغط على النسخ الاحتياطي لصورة النظام ” system image backup”
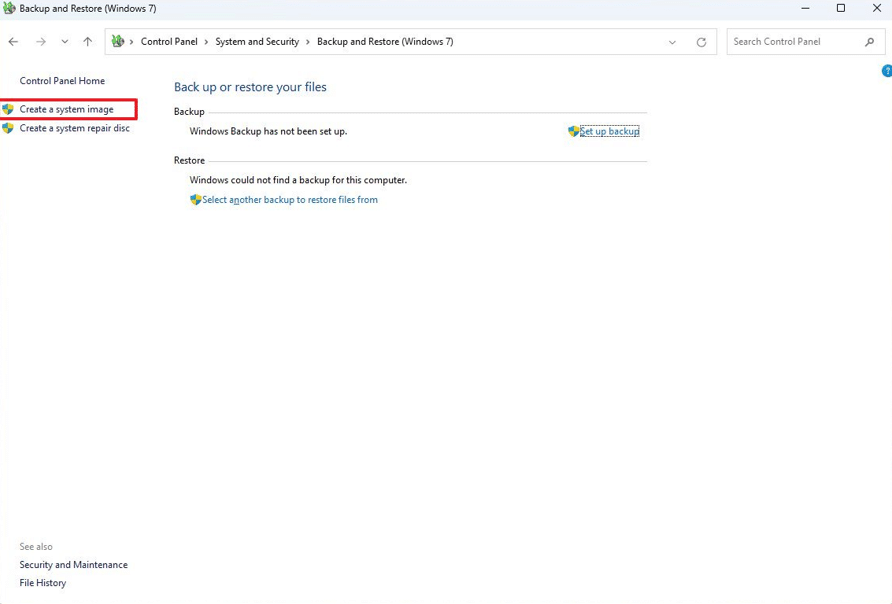
- اضغط على خيار على قرص صلب “On a hard disk”.
- اختر القائمة المنسدلة على قرص صلب و اختر وجهة النسخ الاحتياطي الكامل لنظام التشغيل Windows 11″ the Windows 11 full backup “.
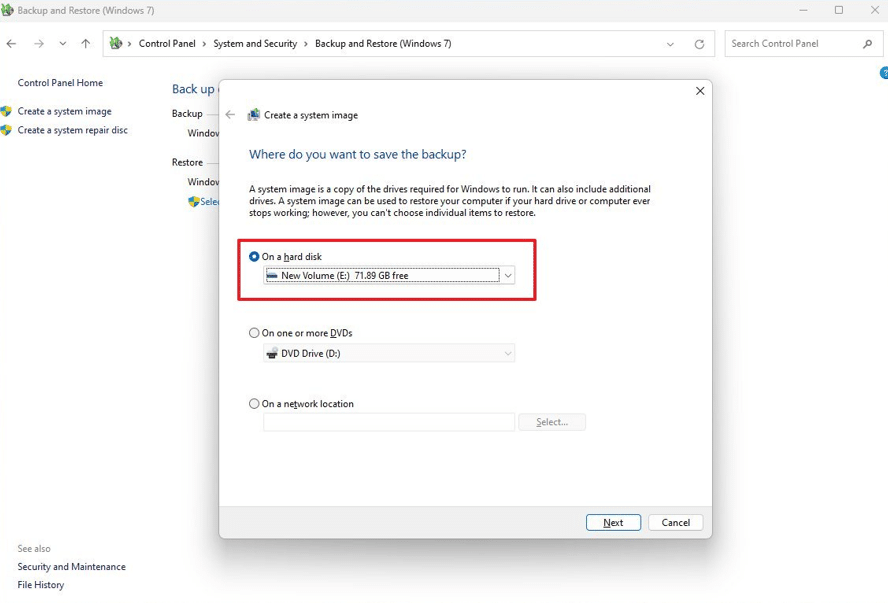
- انقر على زر التالي “Next”.
- (اختياري) يمكنك إضافة أي قرص صلب اخر لإضافته للنسخ الاحتياطي.
- انقر على زر التالي “Next”.
- اضغط على زر ابدأ النسخ الاحتياطي “start the backup”.
- اضغط لا “No”.
- تحت قسم “ماذا ترغب في نسخه؟”، حدد الخيار “اسمح لي بالاختيار”.
ملاحظة: ستتلقى أيضًا رسالة لإنشاء قرص إصلاح النظام، ولكن يمكنك تجاوزها. إذا كنت بحاجة إلى العودة إلى تثبيت سابق، يمكنك استخدام وسائط تثبيت USB للوصول إلى إعدادات الاسترداد.
- اضغط على زر إغلاق “Close”.
بمجرد إكمال الخطوات، سيتم إنشاء نسخة احتياطية للنظام بأكمله مع كل شيء موجود على محرك الأقراص الثابتة الأساسي ومحركات الأقراص الأخرى التي قد تكون حددتها.
تستخدم الأداة ميزة “Shadow Copy” لإجراء نسخ احتياطي للملفات حتى لو كانت مفتوحة والتطبيقات قيد التشغيل، مما يعني أنه يمكنك مواصلة العمل أثناء هذه العملية. بعد اكتمال عملية النسخ الاحتياطي، قم بفصل محرك الأقراص وتخزينه بأمان.
كيفية استعادة النسخة الاحتياطية على نظام التشغيل Windows 11
في حالة فشل الأجهزة أو تطوير النظام، يمكنك استخدام نسخة احتياطية سابقة لاستعادة تثبيت الجهاز.
عندما تقوم باستعادة نسخة احتياطية، تجنب مقاطعة العملية، حيث سيؤدي ذلك إلى فشل النسخة الاحتياطية، ولن يقوم الكمبيوتر بالتمهيد بعد الآن. إذا أردت تجنب المشكلات، فمن المستحسن إبقاء الكمبيوتر المحمول متصلاً بمصدر طاقة وسطح المكتب متصلاً بمصدر طاقة غير منقطع (UPS).
لاستعادة نسخة احتياطية لنظام التشغيل Windows 11، قم بتوصيل محرك الأقراص بالنسخة الاحتياطية ومحرك أقراص USB المحمول القابل للتمهيد لنظام التشغيل Windows 11، واستخدم الخطوات التالية:
- قم بتشغيل الكمبيوتر.
- عندما تظهر رسالة بدء التشغيل على قرص USB القابل للتشغيل، اضغط على أي مفتاح للمتابعة.
نصيحة سريعة: إذا لم يبدأ الكمبيوتر في معالج إعداد Windows ، فستحتاج إلى الوصول إلى واجهة برمجة التطبيقات الموسعة والموحدة (UEFI) لتغيير إعدادات ترتيب الإقلاع. ومع ذلك ، نظرًا لأن هذه الخطوات مختلفة حسب الشركة المصنعة ونموذج الجهاز ، فمن المستحسن التحقق من موقع دعم الشركة المصنعة للحصول على تفاصيل أكثر تحديدًا.
- في صفحة “إعداد Windows”، انقر فوق الزر “التالي”.
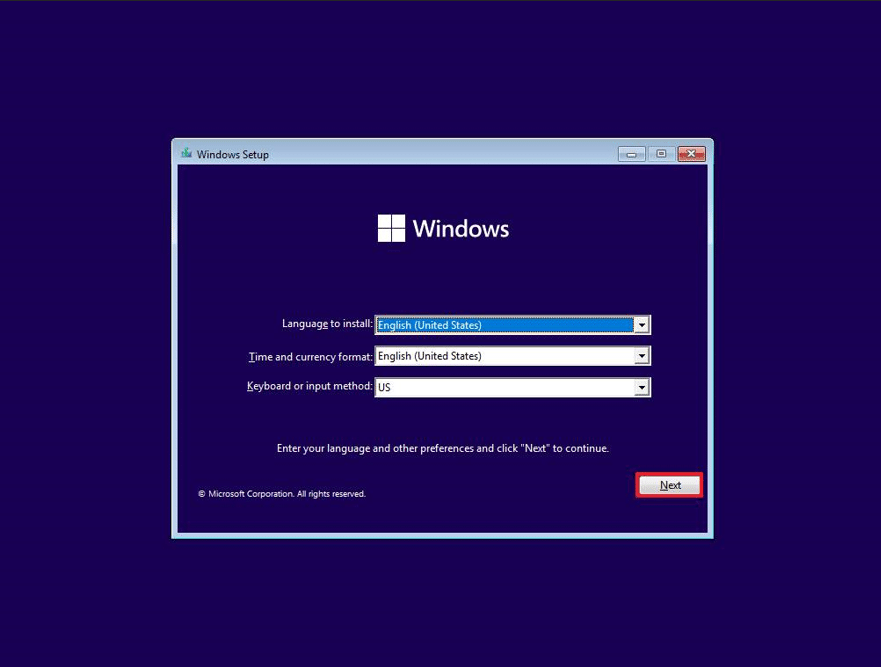
انقر فوق خيار إصلاح جهاز الكمبيوتر الخاص بك “Repair your computer” من الزاوية السفلية اليسرى من الشاشة.
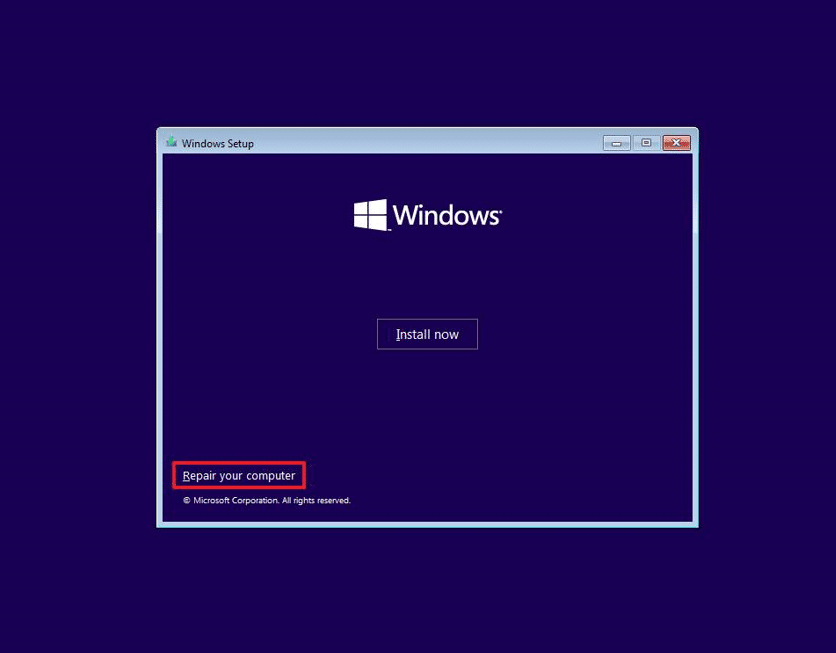
- انقر فوق خيار استكشاف الأخطاء وإصلاحها “Troubleshoot”.
- انقر فوق خيار استرداد صورة النظام “System image recovery”.
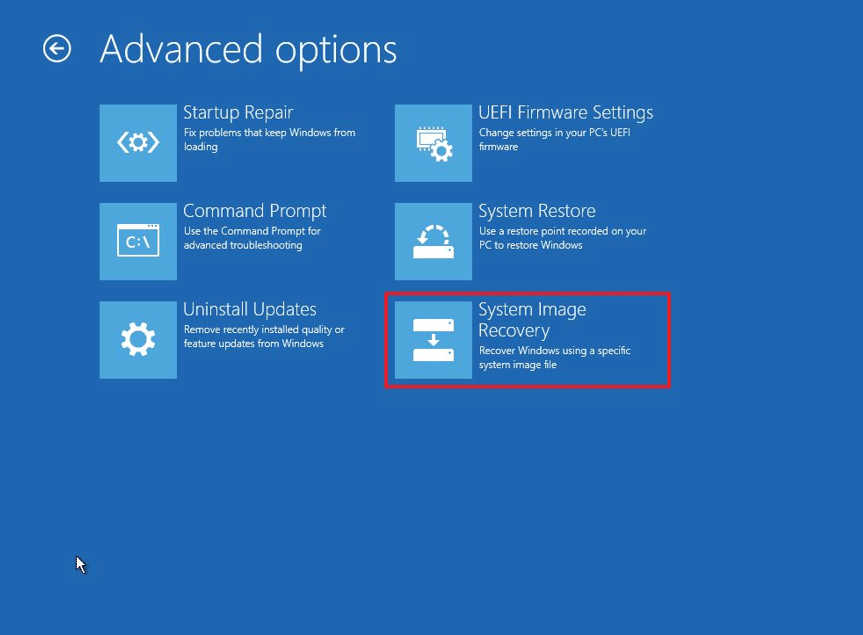
- حدد خيار Windows 11.
- في صفحة إعادة تصوير جهاز الكمبيوتر الخاص بك “Re-image your computer”، حدد خيار استخدام أحدث صورة متوفرة للنظام “Use the latest available system image”.
نصيحة سريعة: استخدم خيار “تحديد صورة النظام” لاستعادة إصدار أقدم من النظام (إذا أمكن).
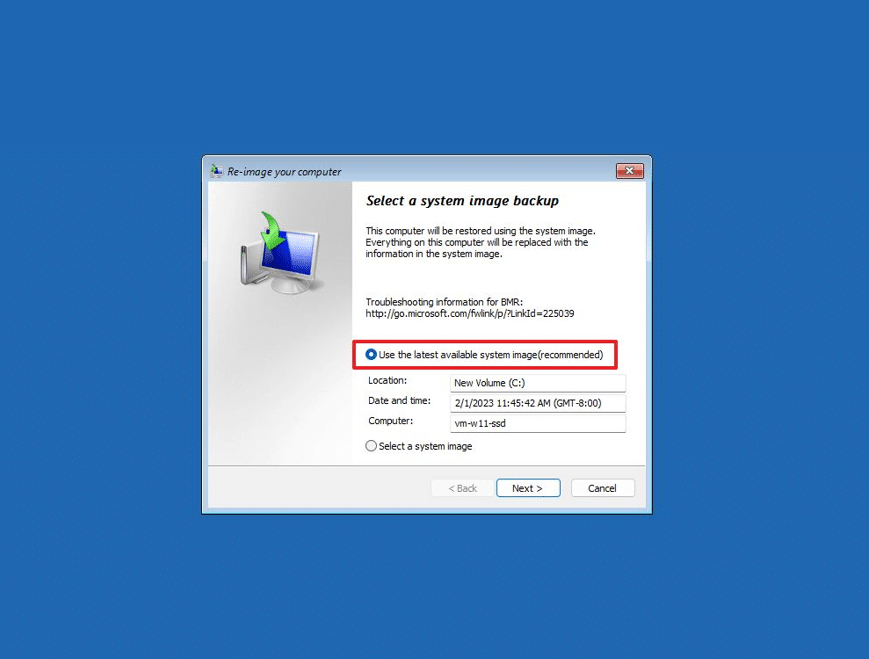
- انقر فوق الزر التالي “Next”.
- 2. (اختياري) حدد خيار تنسيق الأقراص وإعادة تقسيمها ” “Format and repartition disks قبل استعادة النسخة الاحتياطية.
نصيحة سريعة: إذا اخترت هذا الخيار، فاستخدم خيار استبعاد الأقراص“Exclude disks” لمنع تهيئة محركات الأقراص الثانوية التي قد تحتوي على بيانات. عادةً ما تريد استخدام هذا الخيار فقط على محركات الأقراص الجديدة.
- 3. (اختياري) حدد خيار استعادة برامج تشغيل النظام فقط “Only restore system drivers”.
- انقر فوق الزر التالي “Next”.
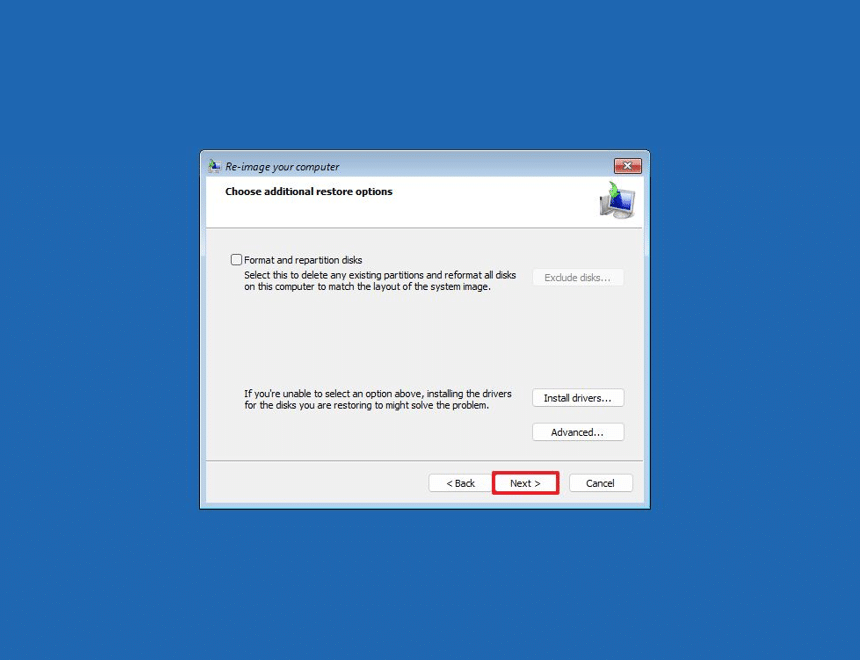
- انقر على زر إنهاء “Finish”.
- انقر على زر نعم “yes”.
بعد اكتمال الخطوات ، ستبدأ عملية الاستعادة ، وسيعتمد وقت الاستعادة على كمية البيانات وتكوين الأجهزة في الجهاز.
بمجرد تطبيق النسخة الاحتياطية ، قد يفتقد الجهاز بعض التحديثات ، لذا من الجيد فتح الإعدادات> تحديث Windows والنقر على زر “البحث عن التحديثات” لتحديث النظام والبرامج التشغيل.
على الرغم من أنه يمكنك العثور على العديد من الحلول البديلة ، إلا أنه لا تزال هناك فوائد في استخدام ميزة نسخة احتياطية لصورة النظام في Windows 11. على سبيل المثال ، عندما تحتاج إلى نسخ احتياطية للنظام قبل الترقية إلى إصدار جديد. عليك إجراء تغييرات في النظام وترغب في وجود طريقة سريعة للعودة إلى الوراء. أو عندما تحتاج إلى استبدال القرص الصلب أو تحتاج إلى طريقة سريعة لنقل التثبيت والملفات دون إعادة التثبيت.
أيضًا ، من الجيد دائمًا إجراء نسخ احتياطية دورية لجهاز الكمبيوتر الخاص بك للحصول على نسخة جديدة للعودة إليها في حالة حدوث مشكلة غير متوقعة ، مثل فشل النظام أو الأجهزة ، البرامج الضارة ، برامج الفدية أو هجمات القراصنة.
تذكر أن هذه الميزة تم تصميمها لاستعادة النظام بأكمله ، وليس الملفات الفردية. إذا كنت ترغب في نسخ احتياطية لملفاتك ، يجب عليك استخدام OneDrive أو تاريخ الملفات. أيضًا ، يجب أن تكون نشطًا في إنشاء نسخ احتياطية لأنه يمكنك استعادة العناصر فقط حتى الطابع الزمني لآخر نسخة احتياطية. لا يمكن استعادة أي شيء بعد النسخ الاحتياطي.