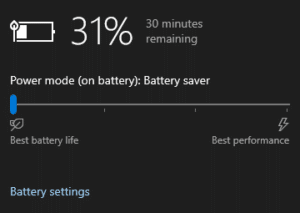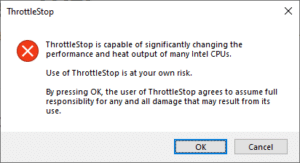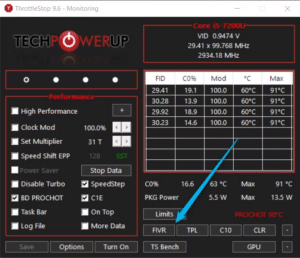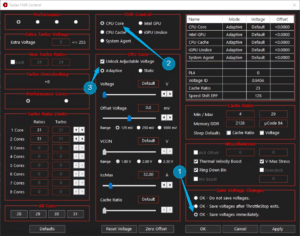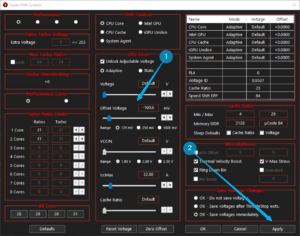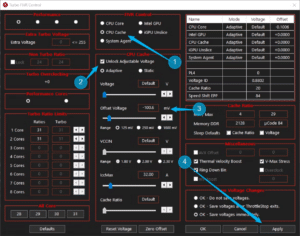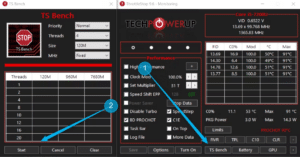حرارة أقل سرعة أكبر وأداء أفضل. ما الذي يعنيه تخفيض الفولت Undervolt؟ وهل له أي أضرار؟ وكيف يمكن تطبيقه؟ هذا ما سنتعرف عليه في هذا المقال.
هل يصبح لابتوبك ساخناً بعد تشغيله لبضعة ساعات؟ من الطرق المُثبتة لتخفيض درجة الحرارة التي يُنتجها اللابتوب تحديد كمية الطاقة (الفولت) التي يستهلكها، أو ما يُدعى بـUndervolting.
ما هو الـUndervolting؟
يحتاج المُعالج CPU الموجود في لابتوبك تياراً كهربائياً ثابتاً ومستقراً ليعمل. من الطبيعي أن يضيع جزء من هذه الطاقة الكهربائية على شكل حرارة تصدر عن المُعالج.
للتيار الكهربائي الواصل إلى المُعالج عدّة مواصفات، أحدها هو الفولتاج Volt؛ والذي يمثل الضغط الذي يدفع بالإلكترونات (وبالتالي التيار الكهربائي) باتجاه المُعالج. عندما نقوم بتخفيض فولتاج التيار الكهربائي Undervolt فإننا نُخفّض هذا الضغط، وهذا يعني بدوره تخفيض كمية الطاقة الكهربائية الواصلة إلى المعالج، وبالتالي تخفيض كمية الطاقة الضائعة كحرارة.
إن التلاعب بهذا التيار الكهربائي الواصل إلى المُعالج يمكن أن يُغيّر من أدائه. وقد تحدثنا سابقاً عن وضع Ultimate Performance للحصول على أداء أفضل للمعالج على حساب استهلاك قدر أكبر من الطاقة.
وبنفس الطريقة فإن تغيير وضع الطاقة (كما هو موضح في الصورة) يمكنك من الموازنة بين استهلاك الطاقة وأداء المُعالج.
على العكس من هذا كلّه، فإن تخفيض الفولت undervolting سيقلل من استهلاك لابتوبك للطاقة وبالتالي سيقلل من إنتاجه للحرارة، ولن يُبطئ هذا من سرعة لابتوبك بل على العكس سيزيد من سرعته ويُحسّن من أدائه بشكل عام. وهذا لأن المُعالجات الحديثة تزيد من سرعتها بشكل تلقائي إذا كانت حرارتها منخفضة. وعلى العكس من ذلك فإنها تُخفّض من سرعتها (وبالتالي أدائها) إذا كانت درجة حرارتها مرتفعة في محاولة منها لتخفيض هذه الحرارة.
لذا ومن خلال تقليل الفولت undervolt يمكنك تحسين أداء لابتوبك وكذلك عمر بطاريته في نفس الوقت. ولكن إذا قمت بتخفيضه بشكل جائر فقد يؤدي ذلك لعدم استقرار أداء المُعالج وعندها عليك التراجع عن ذلك قليلاً. وسنشرح ذلك بالتفصيل بعد قليل.
هل توجد أي أضرار لتخفيض الفولت Undervolting؟
يُعد تخفيض الفولت آمناً، ومن غير المُمكن أن يُسبب ضرراً دائماً للمُعالج. ولكن تخفيض الفولت بشكل جائر يمكن أن يؤدي لعدم استقرار أداء اللابتوب أو حدوث بعض الأخطاء وربما توقفه عن العمل، تماماً كما يحدث عندما تنفد بطارية اللابتوب، وهذا لا يسبب عادةً ضرراً في المُعالج أو اللابتوب بحد ذاته. علماً أنه عندما يعود للعمل فإنه سيعود للحالة الطبيعية ما لم تكن قد أعددت تخفيض الفولت ليتفعّل بشكل تلقائي عند الإقلاع.
يختلف تخفيض الفولت undervolting عن رفعه overvolting؛ الذي يجب ألّا يقوم به إلا المحترفون. وهذا لأنك إن أعطيت لابتوبك قدراً زائداً من الطاقة الكهربائية عن حاجته فقد يؤدي ذلك لضرر دائم وغير عكوس في المُعالج أو اللوحة الأم أو غيرها من مكونات اللابتوب. علماً أن هذا الضرر قد يحدث في غضون أشهر أو حتى ثوانٍ من زيادة الفولت، وقد يجعل من لابتوبك قطعة خردة لا فائدة منها.
على الرغم من أن تخفيض الفولت Undervolting آمن عموماً، إلّا أن هناك احتمال بسيط لحدوث خطأ ما مثل رفع الفولت overvolting خطأً، أو تخفيضه بكل جائر بحيث يؤدي لتوقف اللابتوب عن العمل فجأةً وفقدان ما تعمل عليه نتيجة ذلك. لذا فإن القيام بهذا يبقى على مسؤوليتك الخاصة.
كيفية تخفيض الفولت Undervolt باستخدام برنامج ThrottleStop
هناك عدة طرق لتعديل مقدار الفولت الواصل إلى المُعالج. أسهل هذه الطرق في اللابتوبات التي تحتوي على معالج من نوع Intel هي باستخدام برنامج ThrottleStop. أما بالنسبة لمُعالجات AMD فيمكن استخدام Ryzen Controller لتخفيض درجة الحرارة القصوى المسموح بالوصول إليها، وهذا بدوره سيقلل من الفولت.
إذا لم ينفع ذلك فيمكنك الاستعانة بـUniversal x86 Tuning Utility واتباع الخطوات المذكورة في هذا الفيديو.
إن تعديل الفولت هي خاصية مميزة للمُعالجات الحديثة من إنتل، كما أن هذه الخاصية قد لا تكون متوافرة لجميع المُعالجات خصوصاً تلك من نوعية Ryzen.
بالعودة إلى معالجات إنتل، بعد تنزيل برنامج ThrottleStop عليك فك ضغطه إلى مُجلد جديد. البرنامج لا يحتاج لتنصيب، كل ما عليك فعله هو فتحه والنقر على OK عند ظهور رسالة التحذير التالية.
عندما تفتح نافذة البرنامج عليك النقر على FIVR وهي اختصار لـFully Integrated Voltage Regulator وهي أداة التحكم بالفولت لمعالجات إنتل.
للتأكد من أن التعديلات التي ستجريها على الفولت لن تعود لما كانت عليه عند إغلاق البرنامج انقر على الخيار OK – Save Voltages Immediately الموضح في الصورة. ثم اختر CPU Core تحت مجموعة خيارات FIVR Control ومن ثم قم بتفعيل Unlock Adjustable Voltage.
سنحافظ على خيار Adaptive مفعلاً، ولكننا سنُغيّر Offset Voltage فقط. وهذا يعني أن الفولت سيتغير حسب حاجة المُعالج ولكننا سنخفضه حسب المقدار المذكور في Offset Voltage.
تتطلب عملية تخفيض الفولت Undervolting بعض التجريب للوصول إلى النقطة المثالية التي يكون فيها الفولت المنخفض كافياً لمتطلبات المُعالج، وذلك لتجنب حدوث أي أخطاء أو لمنع توقف اللابتوب عن العمل عند قيامه بمهام متطلبة. لذا ابدأ بتخفيض الفولت بمقدار 100 ميللي فولت mV، وذلك من خلال تعديل القيمة المُجاورة لـOffset Voltage لتصبح -100 ومن ثم اختيار Apply.
إذا لم يتوقف اللابتوب من فوره عن العمل فهذا يعني أن تخفيض الفولت مناسب حالياً، ولكننا سنُجري بعض الفحوصات الإضافية بعد قليل. أما إذا توقف عن العمل فأعد تشغيل برنامج Throttlestop ولكن في هذه المرة اختر قيمة أقل (مثل -50 mV) Offset Voltage.
الخطوة الثانية هي تخفيض الفولت في CPU Cache من خلال اختيارها ضمن مجموعة خيارات FIVR Control والقيام بنفس الخطوات السابقة.
يمكنك تكرار هذه العملية مراراً وتكراراً حتى تصل للإعدادت الأنسب للابتوبك ومُعالجك. بعد كل تغيير ننصحك بالقيام بتجربة للتحقق من أن الإعدادات مناسبة لك. حيث توجد أداة TS Bench مدمجة ضمن برنامج Throttlestop، وتقوم هذه الأداة بالتحقق من أن اللابتوب لن يواجه أي أخطاء ضمن الإعدادات الجديدة.
للقيام بهذه التجربة أغلق نافذة FIVR من خلال النقر على OK. ثم اختر TS Bench، حيث ستظهر نافذة جانبية جديدة، وهنا انقر على Start لبدء الفحص.
إذا لم تعرض أداة TS Bench أي أخطاء ولم يواجه اللابتوب أي مشاكل أو يتوقف عن العمل أثناء الفحص فهذا يعني أن الإعدادات مناسبة للابتوبك. وإلّا فإن عليك تعديل قيمة Offset Voltage والمحاولة مجدداً.
أما إذا أردت تخفيض الفولت بمقدار أكبر من 125 ميللي فولت فعليك أولاً اختيار Range آخر إلى الأسفل من Offset Voltage ومن ثم تعديل القيمة. حيث تستطيع بعض المُعالجات تحمّل انخفاض في الفولت يصل إلى 200 ميللي فولت أو أكثر حتى.
لربما لاحظت أيضاً خيار Intel GPU (وفي بعض الموديلات يمكن أن تلاحظ خيار iGPU Unslice)، ويمكنك استخدامه لتخفيض الفولت الواصل إلى كرت الشاشة المُدمج وهذا سيخفّض من حرارة اللابتوب بشكل إضافي. إذا كان خيار iGPU Unslice موجوداً فيجب عليك اختيار نفس قيمة Offset Voltage كما هي موجودة في Intel GPU.
وهكذا خلال 15 دقيقة فقط سيصبح أداء لابتوبك أفضل، وفي نفس الوقت فإن حرارته ستبقى منخفضة.
يمكنك إجراء المزيد من الفحوصات للتحقق من أن الإعدادات الجديدة مناسبة للابتوبك وذلك من خلال الاستعانة ببرنامج Prime95 وفي نفس الوقت مراقبة درجة حرارة لابتوبك باستخدام برنامج Core Temp. حاول القيام بنفس الفحص قبل إجراء أي تعديلات في ThrottleStop وبعدها، حيث يمكن اعتبار تعديل الفولت ناجحاً إذا لاحظت انخفاضاً في درجة الحرارة.