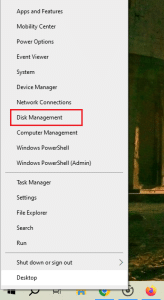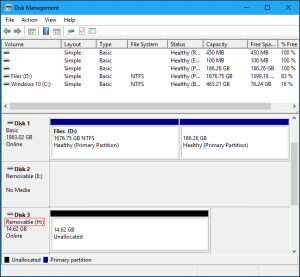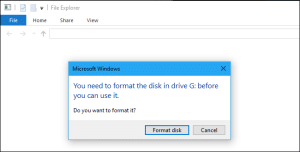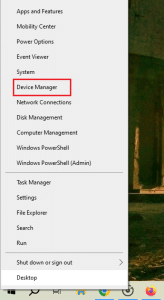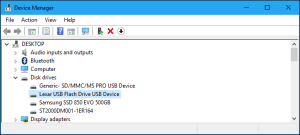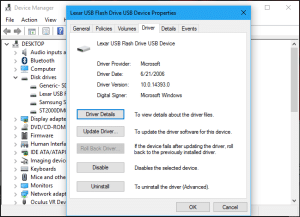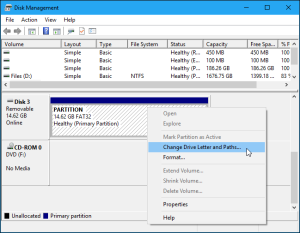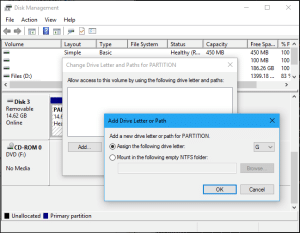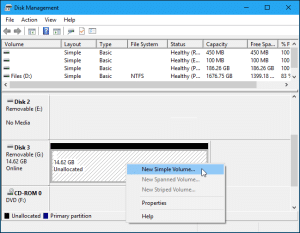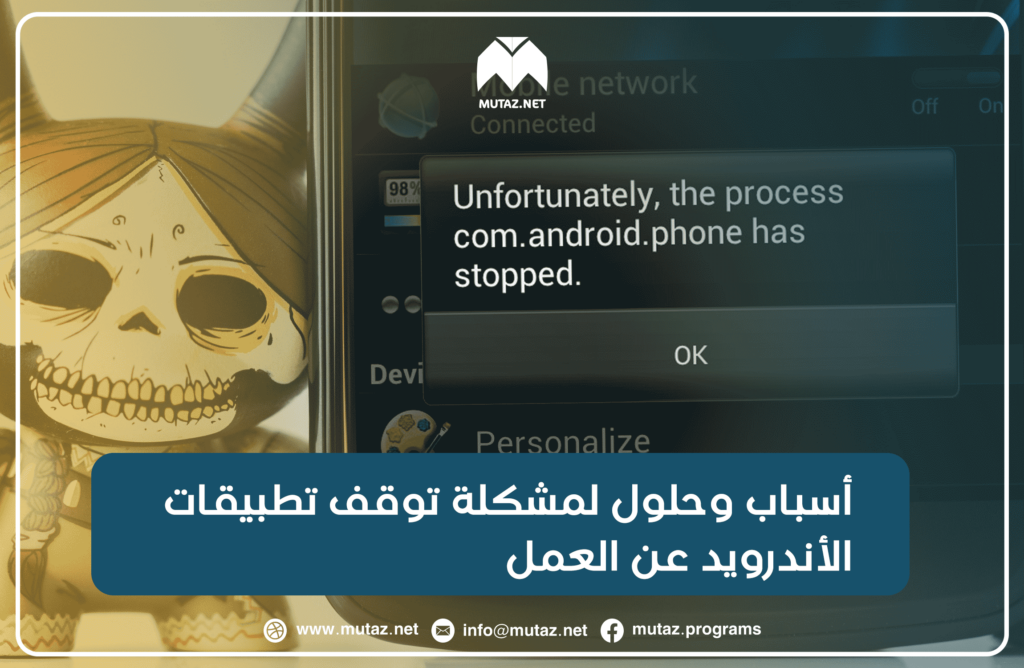ما الحل الذي يخطر على بالك عند وصل فلاشة بجهازك الحاسوب وعدم ظهورها ضمن متصفح الملفات؟
طبعاً ستحاول أولاً فصل الفلاشة ومن ثم إعادة وصلها أو تحريكها ضمن المأخذ. ولكن ماذا بعد ذلك؟
في هذا المقال الخطوات التي يجب عليك اتباعها إذا واجهتك هذه المشكلة.
فتح أداة Disk Management والتحقق إن كانت الفلاشة تظهر هناك
إذا قمت بوصل فلاش درايف (أو هارد ديسك) بحاسوبك ولم تظهر ضمن متصفح الملفات فعليك أولاً فتح أداة إدارة الأقراص التي تعرض كل الأقراص الصلبة المتصلة بالحاسوب ومواصفاتها.
لفتح Disk Management في ويندوز 10 أو 11 انقر بزر الماوس الأيمن على قائمة ابدأ واخترها من ضمن القائمة.
ضمن نافذة Disk Management ابحث عن القرص الصلب الخارجي بناءً على حجم الفلاشة التي قمت بتوصيلها، أو قد تجد كلمة Removable بجانبها أحياناً.
حتى وإن لم تظهر الفلاشة في متصفح الملفات فمن المفترض أن تظهر هنا.
في المثال السابق عثرنا على الفلاشة تحت اسم Disk 3. إذا عثرت على الفلاشة هنا فتابع في الخطوات أدناه، أما إذا لم تعثر عليها فجرّب الحلول التالية:
- جرّب تشغيل القرص الصلب الخارجي إن كان ذلك ضرورياً: لبعض الأقراص الصلبة زر تشغيل أو كبل خاص للطاقة. لذا إذا كنت تحاول توصيل هذا النوع من الأقراص الصلبة حاول ضغط أي زر لتشغيله أو وصل الكبل الخاص بالطاقة.
- جرّب وصل الفلاشة في مأخذ آخر: فقد يكون المأخذ بحد نفسه لا يعمل.
- قم بوصل الفلاشة مباشرة بالمأخذ: إذا كنت تستخدم موزع USB فقم بفصله ووصل الفلاشة مباشرة بمأخذ الـUSB للحاسوب.
- جرّب استخدام حاسوب آخر: جرّب وصل الفلاشة بحاسوب آخر إن كان ذلك بالإمكان. إذا لم يتعرّف الحاسوب الآخر على الفلاشة ولم تظهر في Disk Management في كلا الحاسوبين ولم تنجح أي وسيلة من الوسائل السابقة فالفلاشة غالباً معطوبة ولن تعمل مجدداً.
حل مشكلة الفلاشة التي لا تظهر عند وصلها
ستكون في هذه الحالة أمام أحد الاحتمالات التالية:
1. إذا طلب منك الويندوز إجراء فورمات للفلاش درايف لتتمكن من فتحه
أي أن الويندوز يستطيع رؤية الفلاشة ولكنه لا يستطيع قراءتها. يعود ذلك غالباً لأن الفلاشة مهيئة باستخدام نظام ملفات لا يدعمه الويندوز. مثل في حال فرمتة الفلاشة باستخدام نظام APFS بواسطة حاسوب Mac، أو نظام ext4 بواسطة حاسوب لينوكس.
في هذه الحالة سيطلب منك الويندوز إجراء فورمات للفلاشة وتعيين نظام ملفات يدعمه الويندوز ليتمكن من قراءتها قبل أن تتمكن أنت من استخدامها.
لا تقم بتهيئة الفلاشة حالياً لأن ذلك سيحذف كل الملفات الموجودة فيها. طبعاً إذا كانت الفلاشة فارغة أو الملفات المخزنة فيها غير هامة فيمكنك تهيئتها وهذا يحل المشكلة كلياً.
ولكن إذا كانت الملفات هامة فحاول أولاً وصل الفلاشة بحاسوب Mac أو لينوكس، ومن ثم نسخ ملفاتك قبل أن تقوم بتهيئتها.
يمكنك أيضاً استخدام أحد برامج الويندوز التي تتيح لك قراءة الفلاش درايف المهيئة باستخدام نظام ملفات حواسيب Mac، مثل HFSExplorer أو Paragon HFS+. كما تتوافر برامج لقراءة الأقراص الصلبة المهيئة بنظام أجهزة لينوكس، ومنها Linux Reader.
بعد استرجاع ملفاتك يمكنك تهيئة الفلاشة كما يريد الويندوز.
2. إذا كانت الفلاشة تظهر عند وصلها بحاسوب آخر ولكنها لا تظهر في حاسوبك
قد يدل ذلك على وجود مشكلة في التعاريف في الويندوز. للتحقق من ذلك افتح أداة Device Manager من خلال النقر بزر الماوس الأيمن على زر ابدأ ومن ثم اختياره ضمن القائمة.
وسّع قائمة Disk Drives وUSB Serial Bus controllers وابحث عن أي جهاز يوجد إلى جانبه علامة تنبيه صفراء. وفي هذه الحالة انقر عليه بزر الماوس الأيمن واختر Properties. ستظهر رسالة تفيد بأن هناك خللاً ما في تعريف هذا الجهاز ومن خلال اتباع الخطوات في الويندوز سيحل هذه المشكلة.
يمكنك أيضاً تحديث تعاريف هذه الأجهزة من خلال النقر بزر الماوس الأيمن عليها واختيار Properties ثم نافذة Driver، ومن هنا اختر Update Driver.
في حال ظهرت المشكلة بشكل مفاجئ فقد يكون ذلك ناتجاً عن تحديث جديد لتعريف أحد الأجهزة، وفي هذه الحالة يمكنك اختيار Roll Back Driver للعودة لنسخة سابقة من التعريف. وفي حال لم تحل المشكلة بهذه الطريقة فيمكنك اللجوء للحل الجذري المتمثل بإلغاء تنصيب التعريف كلياً Uninstall ومن ثم انتظار الويندوز ليقوم بتنزيله مجدداً.
3. في حال كانت الفلاشة ظاهرة في Disk Management وتحتوي على Partitions
في هذه الحالة تظهر الفلاشة في Disk Management ويكون أعلاها شريط أزرق كما في الصورة. ولكنها لا تظهر في متصفح الملفات. وذلك بسبب عدم إعطاء الفلاش درايف حرفاً يدل عليه (مثل H أو I).
لمنح الفلاشة حرفاً انقر بزر الماوس الأيمن عليها واختر Change Drive Letter and Paths. إذا لم يكن بإمكانك النقر على هذا الخيار فهذا لأن الويندوز لم يتعرّف على نظام الملفات في الفلاشة، انتقل للفقرة التالية لمزيد من المعلومات.
ستلاحظ أن الفلاشة لا تملك حرفاً مخصصاً لها، انقر على Add ثم اختر Assign the following drive letter واختر أي حرف تريده بشرط ألّا يكون مستخدماً ثم انقر OK. بعدها ستظهر الفلاشة في متصفح الملفات وفق الحرف الذي اخترته.
4. إذا ظهرت الفلاشة في Disk Management ولكن كانت مساحتها غير مخصصة Unallocated
في هذه الحالة تظهر الفلاشة في أداة إدارة الأقراص ولكن يعلوها شريط أسود وكلمة Unallocated بجانبها. وهذا يعني أن الفلاشة فارغة تماماً وغير مهيئة للاستخدام.
لتخصيص هذه المساحة انقر بزر الماوس الأيمن عليها واختر New Simple Volume. من هنا اختر مساحة البارتيشن كأقصى حجم للفلاشة واختر الحرف الرمزي لها، أما بالنسبة لنظام الملفات فيمكنك الحفاظ عليه كما هو FAT32 أو NTFS إذا كنت تستخدم الويندوز فقط، أو اختيار exFAT الذي يعد مدعوماً من قبل الكثير من أنظمة التشغيل.
5. إذا كانت الفلاشة موجودة في Disk Management ولكنها غير قابلة للتهيئة
قد يكون تقسيم بارتيشن الفلاشة أحياناً فوضوياً بعض الشيء. فقد تجد مثلاً بارتيشن محمياً protected لا يمكنك حذفه من Disk Management، أو قد يكون البارتيشن الفارغ صغيراً جداً لأن الفلاشة تحتوي على أقسام كثيرة محمية تشغل معظم مساحتها.
وهنا ننصحك بتهيئة الفلاشة وإعادة تخصيص مساحتها من جديد، عليك أولاً نسخ أي ملفات هامة قد تحتويها لأن عملية الفورمات تحذف كل الملفات الموجودة في الفلاشة.
في هذه الحالة لن تتمكن من تهيئة الفلاشة باستخدام الطرق التقليدية ولا حتى من Disk Management، لذا عليك هنا الاستعانة بموجه الأوامر بعد فتحه بصلاحيات المدير. وقد شرحنا كيفية تهيئة الفلاشة باستخدام CMD في مقال سابق ويمكنك اتباع الخطوات من هنا.
غالباً ستُحل مشكلة عدم ظهور الفلاشة عند وصلها بعد تجريب الحلول السابقة. ولكن إذا لم ينجح أي من ذلك ولم يتعرف أي حاسوب آخر على فلاشتك فهذا يعني غالباً أنها لن تعمل مجدداً وأن المشكلة تكمن في الفلاشة نفسها (كهاردوير). أي أن هناك عطباً أو تلفاً داخلياً في مكونات الفلاشة، وخاصةً إذا تعرّضت الفلاشة لأذيّة ما.
إذا كانت الفلاشة تحوي معلومات هامة جداً فيمكنك تجريب برامج استعادة الملفات، ولكن غالباً في هذه الحالات فإنها تتطلب مختصاً ليتمكن من استعادة بعض هذه الملفات، وإلّا فأنت بحاجة لفلاشة جديدة.