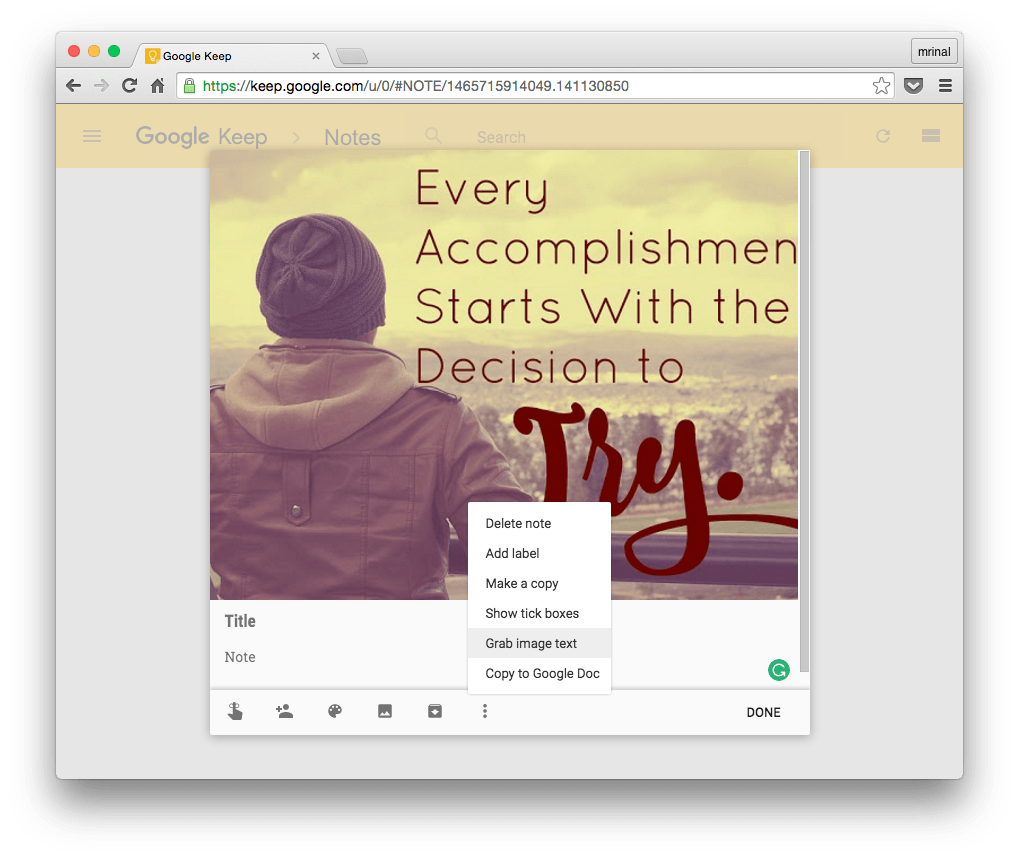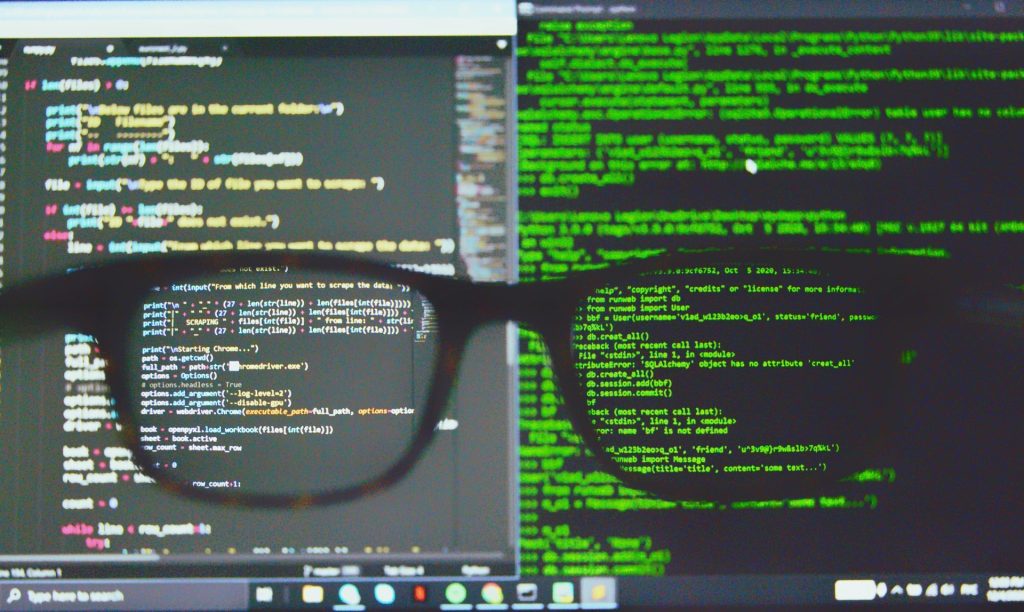هناك أوقات تريد فيها استخراج نص من الصور. على سبيل المثال :
لقد عثرت على صورة مع اقتباس، وتريد نسخ الاقتباس بسرعة.
تريد استخراج رقم الهاتف المحمول أو البريد الإلكتروني من بطاقة عمل.
تريد تحرير مستند ولكن دون إعادة كتابته من البداية.
تريد استخراج نص من ملف PDF محمي ضد الكتابة.
تريد البحث عن نص من كتيب.
يتم استخراج النص من صورة باستخدام برنامج التعرف الضوئي على الحروف (اختصار لمعرف الأحرف البصري OCR). يأخذ البرنامج ملف صورة (مثل jpg) كمدخل ويعيد النص (الذي كان موجودًا فيه) كإخراج.
إذا لم تكن تعلم، فإن Google Keep يحتوي على قارئ OCR مدمج وهو جيد جدًا. لكن لا يدرك الكثير من الناس ذلك. على الرغم من أنها أفضل من جميع منافسيها.
بينما كنت أبحث عن قارئ OCR جيد، جربت جميع الخيارات الشائعة مثل – CamScanner و Evernote و Text Fairy Android app و Onenote و OnlineOCR و Project Naptha Chrome وما إلى ذلك. ومع ذلك، من المدهش أنني حصلت على أفضل النتائج من Google Keep.
من أجل استخدام Google Keep لاستخراج النص من الصورة، فأنت بحاجة إلى الوصول إلى الإنترنت لأن معالجة الصور تتم على خادم Google. لذلك دعونا نرى كيف نفعل ذلك.
استخراج النص من الصور :
لجهاز الكمبيوتر
إذا كانت الصورة على جهاز الكمبيوتر الخاص بك، فافتح إصدار الويب من Google Keep. قم بتحميل صورتك كملاحظة ، انقر فوق ثلاث نقاط رأسية أسفل صورتك وحدد خيار نص الصورة. وفي غضون ثوانٍ قليلة ، سيملأ تلقائيًا النص الموجود في نص الملاحظة الحالية.
للهواتف الذكية
ثبّت تطبيق Google Keep من Google Play أو متجر التطبيقات. بعد ذلك، افتح التطبيق وأنشئ ملاحظة جديدة من خلال النقر على زر الكاميرا. الآن ، لديك خياران ، يمكنك إما التقاط صورة لمستند أو تحديد صورة من ذاكرة جهازك.
اختر أيًا من ذلك ، وبمجرد تحميل الصورة ، انقر على ثلاث نقاط رأسية ، واضغط على خيار نص الصور. سيتم التحميل لبضع ثوان ، وسيظهر نص الصورة بطريقة سحرية في نص الملاحظة.
بعد اختبار العديد من برامج قراءة OCR الشهيرة ، وجدت أن Google Keep يعطي أفضل نتيجة. كما أنه مجاني ومتاح لكل من أجهزة الكمبيوتر المكتبية والهواتف الذكية. ليس فقط من أجل التعرف الضوئي على الحروف ، ولكن أيضًا من أجل تدوين الملاحظات الخاصة بك.