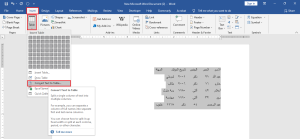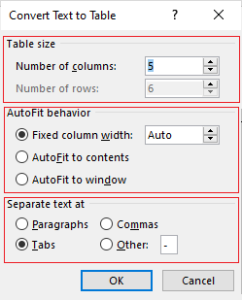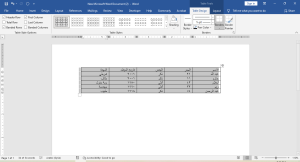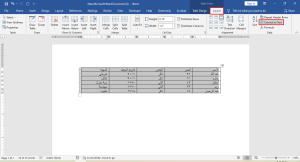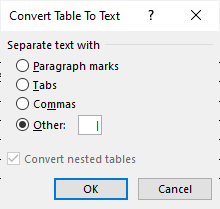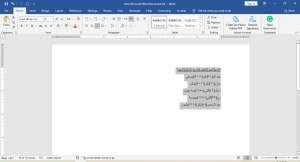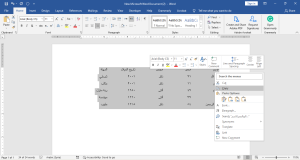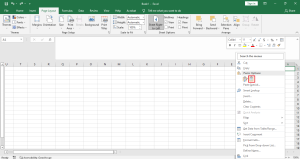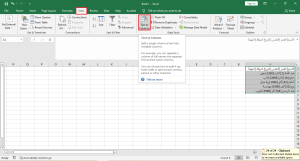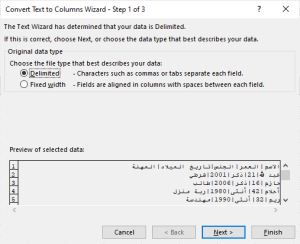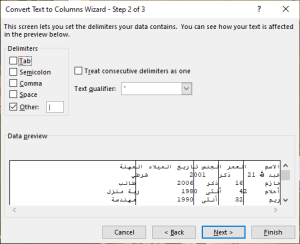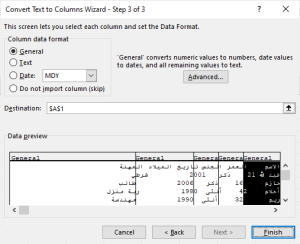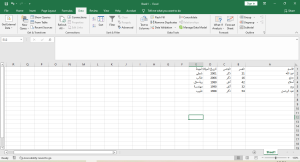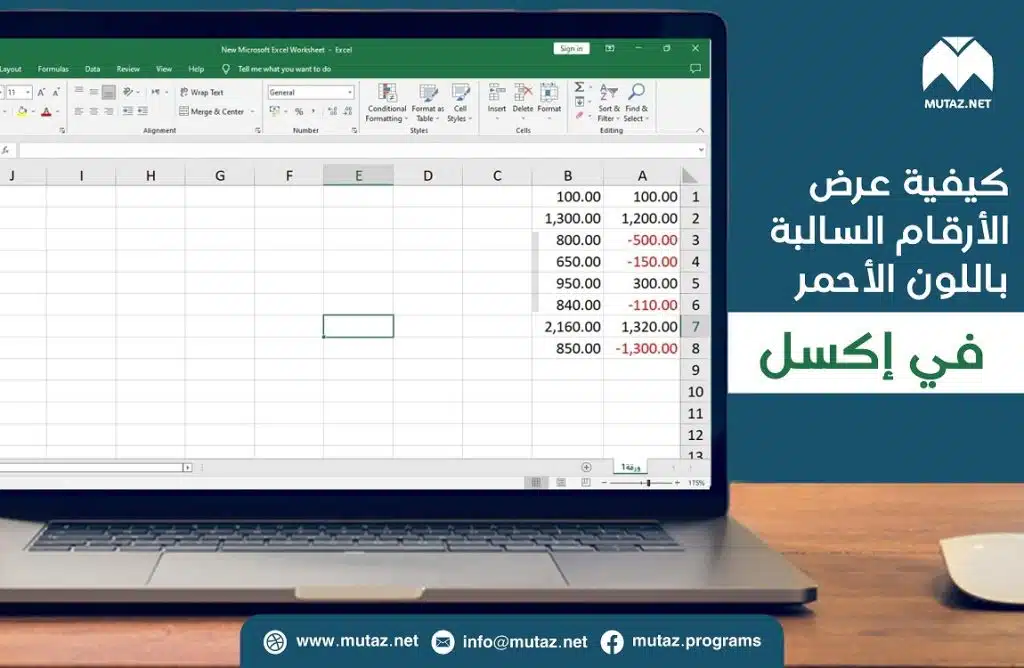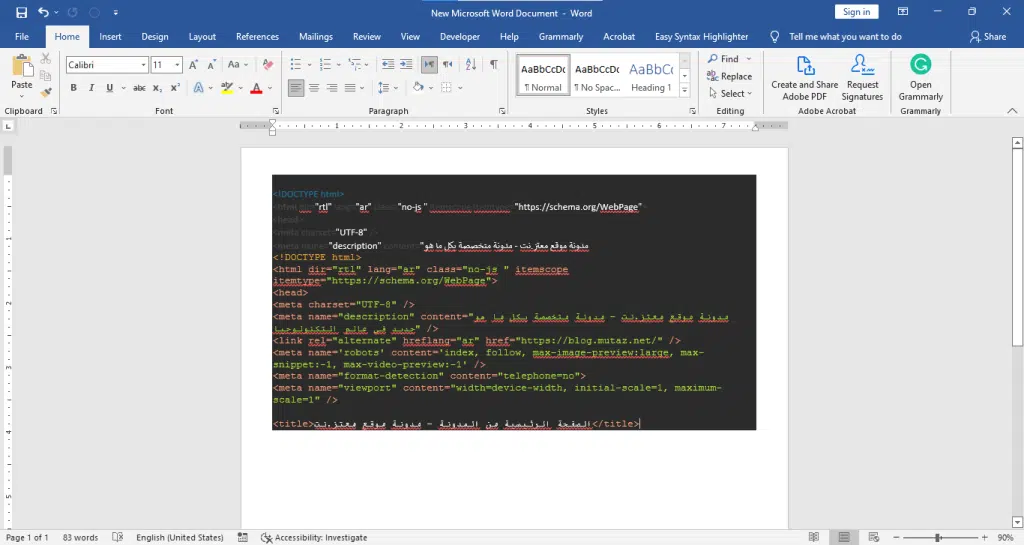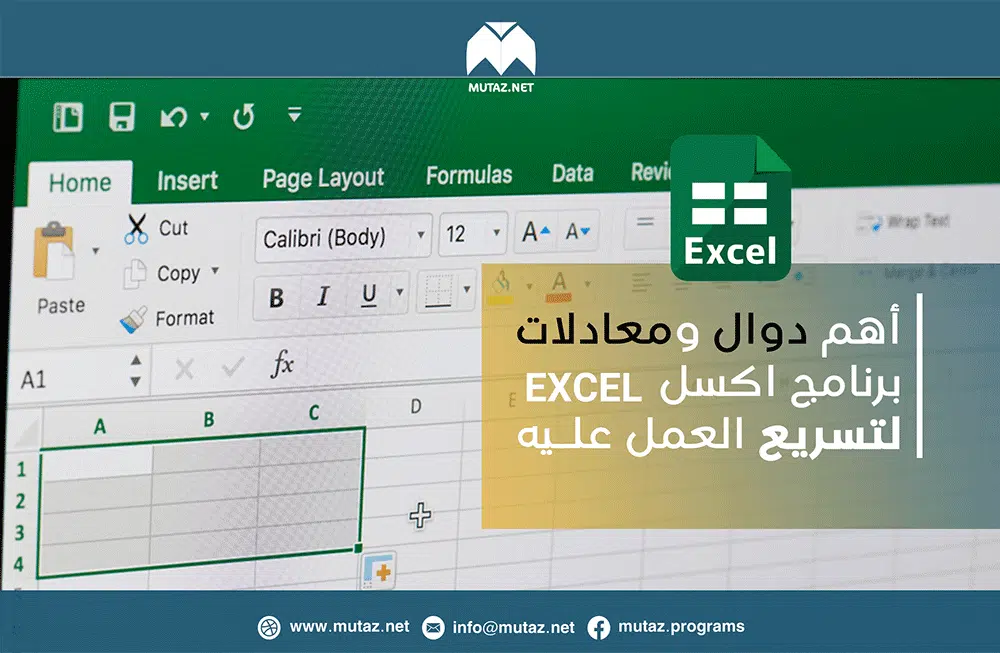إذا كانت لديك مجموعة بيانات مكتوبة في ملف وورد وتريد ترتيبها في جدول أو نقلها لملف إكسل فيمكنك بالطبع إنشاء جدول ونسخ ولصق كل خانة على حدة، ولكن هذا سيستغرق الكثير من الوقت. لذا سنشرح في هذه المقالة طريقة بسيطة وسريعة لتحويل أي نص إلى جدول بشكل أوتوماتيكي.
سنبدأ بـ:
1. تحويل نص إلى جدول في الوورد (والعكس)
في المثال التالي لدينا مجموعة من البيانات يفصل بينها مسافة واسعة Tab (ليس بالضرورة أن تكون البيانات مفصولة بمسافة واسعة حصراً، بل يمكن أن تكون مفصولة بمسافة عادية أو فاصلة أو غير ذلك كما سنرى لاحقاً)
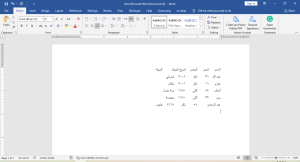
بدايةً حدد هذه البيانات وانتقل لقائمة إدخال Insert، ومن هنا اضغط على Table، ومن القائمة المنسدلة اختر Convert Text To Table
ستظهر لك نافذة جديدة يمكنك من خلالها تحديد عدد الصفوف والأعمدة، بحيث يكون عددها بشكل افتراضي ملائماً لترتيب بياناتك ولكن يمكنك دوماً تعديل ذلك.
يمكنك أيضاً التعديل على عرض خانات الجدول أو اختيار AutoFit لجعل عرض الخانة يتناسب مع حجم النص المكتوب ضمنها.
وأخيراً يُمكنك التعديل على نوع الفواصل التي تفصل بياناتك، فمثلاً إذا كانت البيانات مفصولة بفاصلة أو بمسافة عاديّة يمكنك اختيار ذلك من هنا. ستلاحظ أننا اخترنا هنا Tabs.
وعند الضغط على OK ستظهر البيانات مرتبة في جدول كالتالي
ماذا لو أرد تحويل جدول إلى نص مكتوب؟ إليك الطريقة:
بداية بعد تحديد الجدول كاملاً (تماماً كما في الصورة السابقة) انتقل لقائمة تخطيط Layout واختر Convert to Text
ستظهر نافذة جديدة يمكنك من خلالها اختيار الفاصل بين البيانات. اخترنا هنا رمزاً لا على التعيين “|”
وعند الضغط على OK ستتحول البيانات لنص كالتالي
يمكنك أيضاً بشكل بديل تحويل مجموعة البيانات هذه لجدول في ملف إكسل وهذا ما سنشرحه تالياً.
2. تحويل بيانات في ملف وورد إلى جدول إكسل
لدينا نفس البيانات الموجودة في المثال السابق، حدّدها وانسخها. يمكنك الاستفادة من هذه الطريقة لتحويل أي بيانات موجودة في أي مكان (وليس بالضرورة على الوورد).
والآن أنشئ ملف إكسل جديداً، والصق البيانات في الخانة الأولى، حيث يجب اختيار اللصق مع الاحتفاظ بتنسيق الوجهة Match Destination Formatting.
عندئذٍ ستوضع البيانات في عدّة صفوف ولكن في عمود واحد. لذا عليك الآن تحديدها والانتقال لقائمة بيانات Data واختيار “النص إلى أعمدة Text To Columns”
ستظهر نافذة جديدة اختر منها مُحدد Delimited ثم التالي
في النافذة التالية اختر نوع الفاصل بين البيانات والتي يجب على الإكسل التعرّف على الخانات المنفصلة من خلاله. سنختار هنا نفس الرمز “|” ثم سنضغط Next
في النافذة التالية يمكنك تحديد نوع البيانات، فمثلاً يمكنك تحديد عمود تاريخ الميلاد واختيار أنه يمثّل تاريخاً Date. كما يمكنك تحديد عمود ما واختيار عدم استيراده Do not import column
عند الضغط على Finish ستظهر البيانات موزّعة على الصفوف والأعمدة. وهذه الطريقة ستوفّر عليك الكثير من الوقت الذي ستقضيه في نسخ كل خانة ولصقها على حدة.
هل كانت هذه المقالة مفيدة؟ شاركنا رأيك في التعليقات.
أو تعرّف على بقية مقالاتنا المتعلقة ببرنامج الوورد.