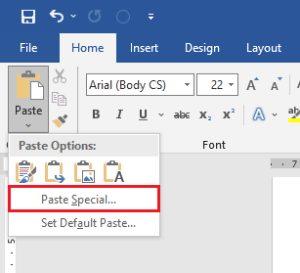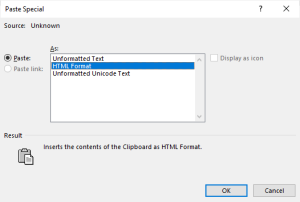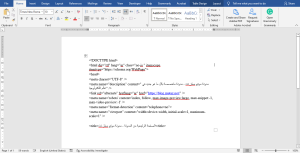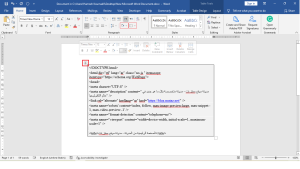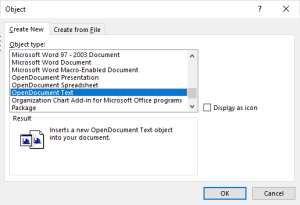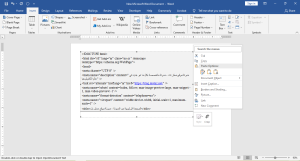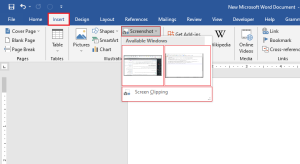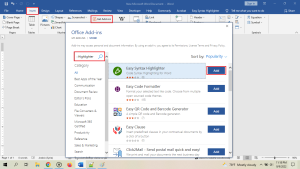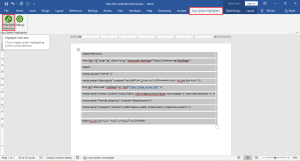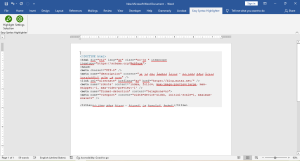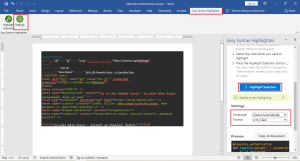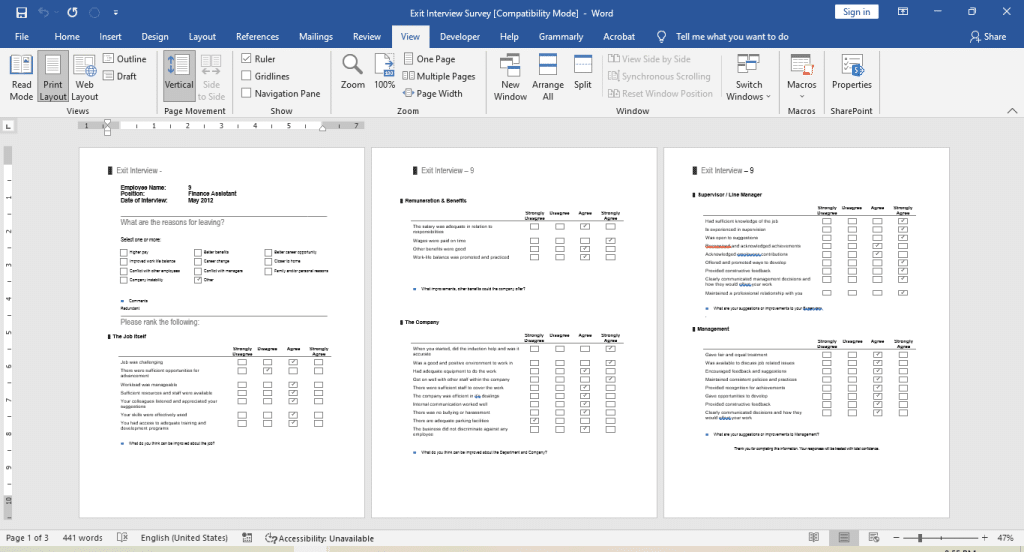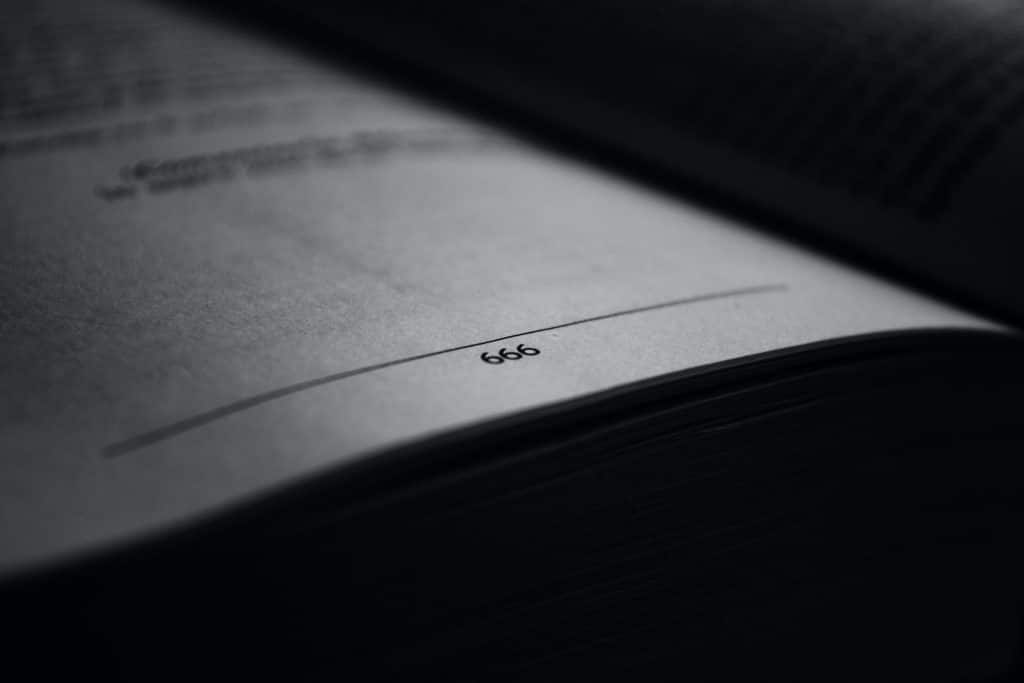يحتاج كثيرٌ منا -أثناء العمل على مقالة أو بحث علمي- لإدراج كودٍ برمجي لمستند الوورد الذي يعمل عليه. ولكن المشكلة التي تحدث غالباً هي أن لصق الكود بالطريقة التقليدية سيؤدي لخلل في ترتيب الكود وتنسيقه، أو تغيير في أحرفه، أو قد يجعل التعامل معه ضمن ملف الوورد صعباً. لذا فقد جمعنا لك في هذه المقالة 4 طرق لإدراج كود في مستند الوورد بغض النظر عن اللغة البرمجية التي تستخدمها.
1. لصق الكود كـHTML
وهي من أسرع الطرق لإدراج كود في الوورد. وباستخدام هذه الطريقة يُدرج الكود دون تنسيقه، ويمكن للمستخدم أن ينسخ الكود من الملف بسهولة.
عليك في البداية تحديد الكود البرمجي ونسخه، ومن ثم من نافذة Home في الوورد اختر القائمة المنسدلة في Paste ومن هنا اختر Paste Special
من النافذة الجديدة اختر HTML Format ومن ثم OK.
سيظهر عندها الكود كالتالي:
يمكنك بعد ذلك التعديل على تنسيق الكود. ففي مثالنا هذا قمنا بتحديد الجدول وتلوينه وإضافة حد خارجي له ليسهل تمييزه
2. عن طريق إدراج مكوّن
إذا أردت إضافة الكود بحيث يكون للقراءة فقط، ولا يمكن للمستخدم نسخه أو التعديل عليه فننصحك باستخدام هذه الطريقة.
من خلال نافذة إدراج Insert اضغط على القائمة المنسدلة الموضّحة في الصورة واختر Object
ستظهر نافذة جديدة اختر منها OpenDocument Text ثم اضغط OK. ستؤدي هذه الخطوة لإنشاء ملف جديد يحتوي على الكود، بحيث سنقوم فيما بعد بتضمين هذا الملف الجديد ضمن مستند الوورد الذي تعمل عليه.
سيتم إنشاء ملف وورد جديد عندئذٍ. وضمن هذا الملف الصق الكود البرمجي الذي تريده، حيث يمكنك استخدام طريقة اللصق كـHTML المشروحة سابقاً.
بعد الانتهاء من لصق وتنسيق الكود في الملف الجديد يمكنك إغلاقه بالطريقة التقليدية ومن ثم العودة لمستند الوورد الأصلي. ستلاحظ أن الكود يظهر في الملف الأصلي كمكوّن Object. ومن ثم يمكنك تحريك هذا المكوّن وتغيير حجمه أو إضافة حد يحيط به. ولتعديل الكود عليك النقر مرتين على المكوّن ليفتح لك الملف الذي يتضمنه ومن هنا يمكنك التعديل عليه.
3. إضافة لقطة شاشة
تتيح هذه الطريقة الحفاظ على تنسيق الكود وترتيبه، مع حمايته من النسخ والتعديل، كما أن هذه الطريقة أسرع من الطريقة السابقة. لذا إذا كنت في عجلة من أمرك وتريد حماية الكود فيمكنك التقاط لقطة للشاشة وإضافتها للمستند كصورة.
يمكنك ذلك بسهولة وسرعة من ضمن برنامج الوورد. ما عليك سوى الانتقال لنافذة إدراج Insert ومن ثم الضغط على السهم المجاور لـScreenshot.
وهنا سيظهر لك عدّة خيارات. فإذا كنت تستخدم برنامجاً ما لكتابة الكود مثل Notepad++ فيمكنك التقاط شاشة لنافذة البرنامج وإدراجها مباشرةً. أو يمكنك عن طريق خيار Screen Clipping التقاط الجزء الذي تريده من الشاشة.
بعد ذلك ستُدرج الصورة مباشرةً في المستند وبإمكانك التعديل عليها تماماً كأي صورة.
المشكلة الوحيدة في هذه الطريقة أن تكبير الصورة (أو تحويل ملف الوورد لـPDF) قد يجعل دقّتها منخفضة وبالتالي يصبح من الصعب قراءة الكود.
4. باستخدام إضافة للوورد
تقوم بعض الإضافات بتلوين الكود بشكل أوتوماتيكي وإضافة ظل وبعض التنسيق الخاص لإظهاره بشكل جذّاب. ننصحك بإضافة Easy Syntax Highlighter المجانية. يمكنك إضافتها من نافذة إدراج Insert، ومن ثم Get Add-ins والبحث عنها في متجر مايكروسوفت.
بعد تنزيل الإضافة الصق الكود في المستند بالطريقة التي تريدها (يمكنك أيضاً كتابته بشكل يدوي). بعد ذلك قم بتحديده وانتقل لنافذة الإضافة الجديدة، واختر Highlight Selection لتطبيق التنسيق الافتراضي لهذه الإضافة.
عندئذٍ ستقوم الإضافة بتنسيق الكود بشكل جذّاب ومرتّب.
يمكنك أيضاً التعديل على التنسيق الذي تقوم هذه الإضافة بتطبيقه عن طريق زر Settings في نافذة الإضافة. سيظهر عندها شريط جانبي يحتوي مجموعة من الثيمات الجاهزة التي يمكن تطبيقها، كما يمكن تعديل اللغة المستخدمة في الكود أو اختيار Detect Automatically. بعد اختيار ما تريد اضغط على Highlight Selection وسيظهر الكود بالشكل التالي:
وهكذا باستخدام هذه الطريقة يمكن للقارئ نسخ الكود، كما يصبح ذو شكل جذّاب ويسهل تمييزه عن باقي المستند.
أخيراً ما هي الطريقة التي تستخدمها عادةً؟ وما هي نصائحك للآخرين
اطّلع على مجموعة المقالات المميزة لتعليم استخدام برنامج الوورد في مدوّنتنا.