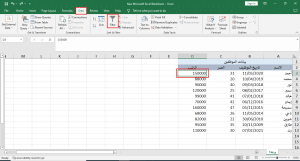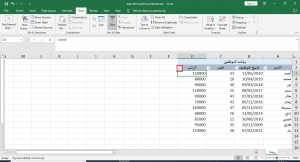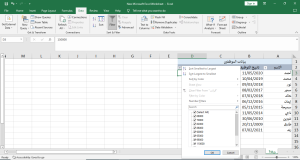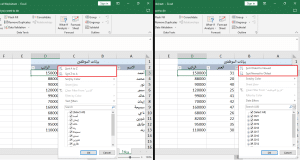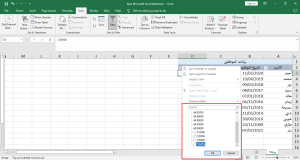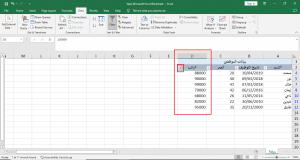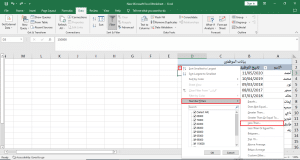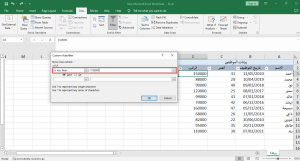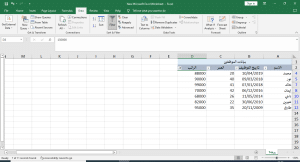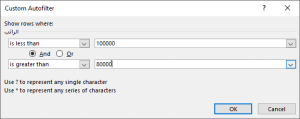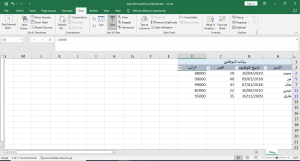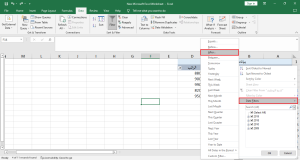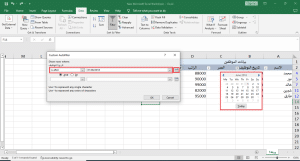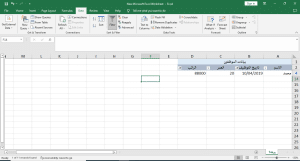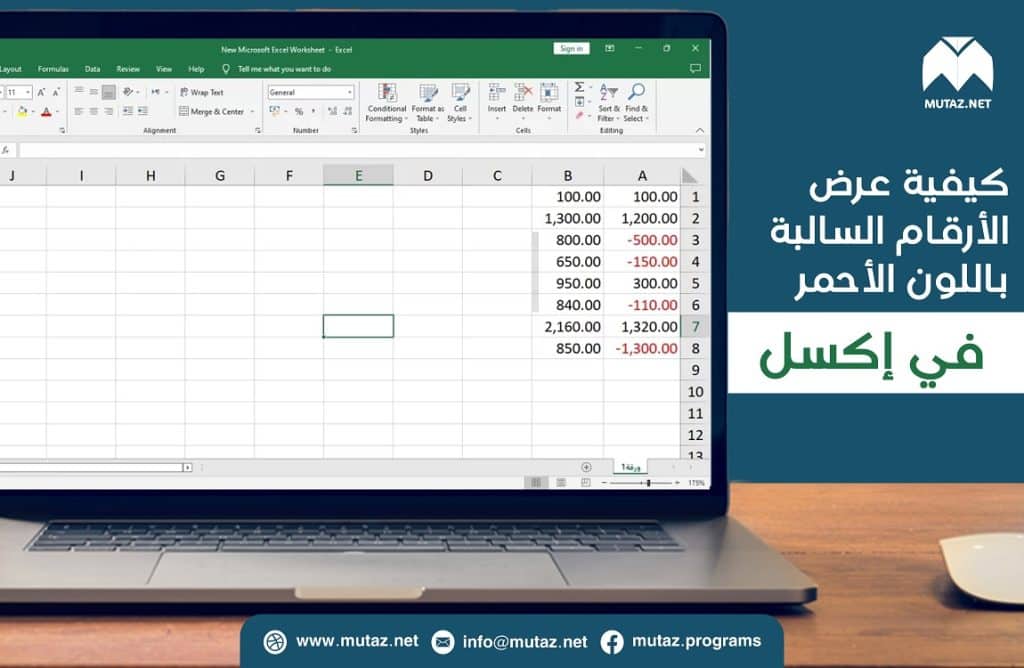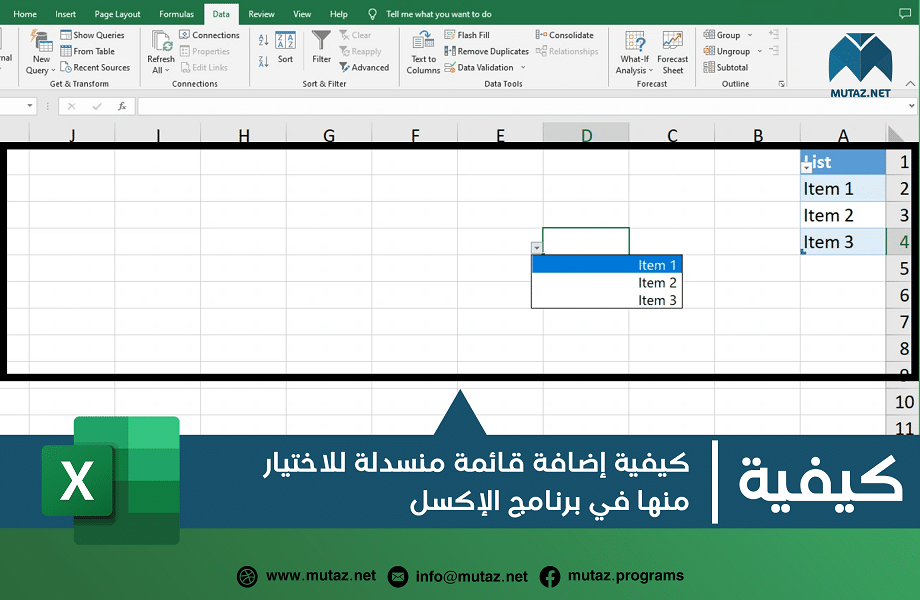تختصر خاصية فرز وترتيب البيانات في جداول الإكسل الكثير من الوقت عند العمل عل الجداول الضخمة، وتسهّل العثور على قيمة معينة ضمن هذه الجداول. وسنتعرّف في هذه المقالة على هذه الخاصية وكيفية تطبيقها بكافة ميزاتها.
كيفية ترتيب البيانات في الإكسل
لدينا المثال التالي الذي يُمثّل بيانات موظفي شركة ما وأعمارهم ورواتبهم وتاريخ انضمامهم للشركة. بدايةً حدد الخلية الأولى من العمود الذي تريد ترتيب البيانات وفق قيمه. وسنختار هنا الخلية D3 لأننا نريد ترتيب الموظفين حسب رواتبهم. ومن ثم من نافذة Data اختر Filter ما هو موضّح في الصورة.
بمجرّد الضغط على هذا الخيار سيتعرّف الإكسل تلقائياً على الجدول وأسطره (حتى دون تعيينه كجدول) ومن ثم سيعرض سهماً عند رأس كل عمود.
عند الضغط على السهم ستظهر لك خيارات الترتيب إما تصاعدياً أو تنازلياً، بالإضافة لخيارات أخرى سنتحدث عنها بعد قليل.
ستلاحظ أنك إن ضغطت على السهم الخاص بالأعمدة الأخرى فستظهر طرق الترتيب الأخرى، الترتيب أبجدياً أو من التاريخ الأقدم للأحدث أو العكس.
كيفية فرز البيانات في الإكسل
إذا أردت مثلاً عزل الموظفين الذين يتجاوز راتبهم مبلغاً معيناً، أو أولئك الذين يعود تاريخ توظيفهم لتاريخ معيّن، فعليك استخدام خاصية الفرز Filter.
بالعودة للمثال السابق وإذا أردنا عزل الموظفين الذين يتجاوز راتبهم 100,000، علينا الضغط على السهم ذاته ومن ثم ستظهر قائمة بالرواتب الموجودة في العمود مرتبةً تصاعدياً. أزل إشارة الصح من جانب الرواتب التي لا تريد عرضها، وثم اضغط OK، وهذا سيجعل الإكسل يخفي الأسطر التي تحتوي على هذه الرواتب.
ستظهر البيانات كالتالي:
قد تكون هذه الطريقة صعبة عند العمل على جدول ضخم. وهناك في الحقيقة طريقة أخرى أسهل للقيام بذلك. اضغط على السهم الموجود عند خلية “الراتب” مرة أخرى، ومن القائمة اختر Number Filters ومن ثم Less Than
ستظهر نافذة جديدة، اكتب في المربع المجاور لـis less than المبلغ الذي تريده، وسنكتب هنا 100000، ثم اضغط OK.
عند الضغط على OK ستحصل على نفس النتيجة السابقة وسيُخفي الإكسل الأسطر التي تحتوي على راتب أكبر من 100000.
يمكنك وضع أكثر من قاعدة مشابهة في نفس الوقت، فمثلاً إذا أردت عرض الموظفين الذين يتلقون راتباً بين 80000 و100000 فيمكننا إضافة قاعدة جديدة كالتالي.
بنفس الطريقة اضغط على السهم الموجود في رأس العمود ومن ثم Number Filters وثم less than للعودة لنفس النافذة السابقة، ومن هذه النافذة الجديدة اختر في السطر الثاني is greater than واكتب بجانبها المبلغ الذي تريده، وسنكتب هنا 80000.
وعند الضغط على OK ستظهر البيانات وفق القواعد التي اخترتها.
كيفية فرز البيانات حسب قواعد تتضمن أكثر من عمود
يمكنك أيضاً إضافة قواعد أخرى لجدول البيانات في الأعمدة الأخرى إلى جانب القواعد السابقة. فمثلاً بعد تحديد القاعدتين السابقتين نريد عرض الموظفين الذين التحقوا بالشركة بعد عام 2018 فقط.
يمكننا القيام بذلك بنفس الطريقة بالضغط على السهم عند عمود “تاريخ التوظيف” واختيار Date Filters ومن ثم After.
في النافذة الجديدة اختر التاريخ الذي تريده إلى جانب is after واضغط OK.
عند تطبيق هذه القاعدة ستظهر البيانات التي تحققها فقط كما في الصورة.
يمتلك الإكسل الكثير من الميزات الرائعة لفرز وتصنيف البيانات وتسهيل العمل على الجداول الضخمة، مع قابلية كبيرة لتخصيص هذه الميزات وفق حاجتك. وكما لاحظنا في المثال السابق تمكّنا من العثور على موظّف واحد يحقق الشروط التي نريدها ببضعة نقرات لا تستغرق أكثر من بضعة دقائق. وهذا يعكس إمكانيات الإكسل الكبيرة.
هل لديك أي اسئلة عن برنامج الإكسل؟ شاركها معنا في التعليقات وسنحاول الإجابة عنها.
ولكن اطلع أولاً على مقالاتنا عن برنامج الإكسل فلربما تحدثنا عن ما تريد سابقاً.
المصدر: HowToGeek