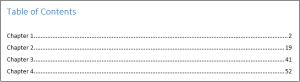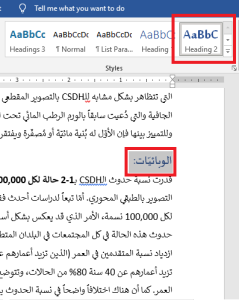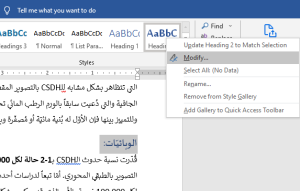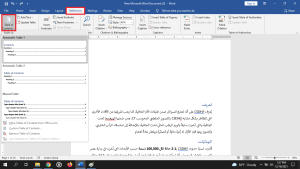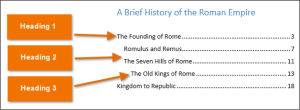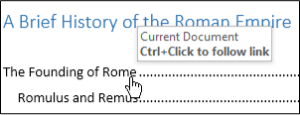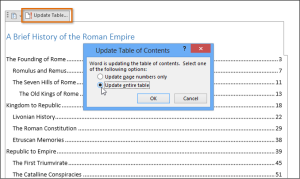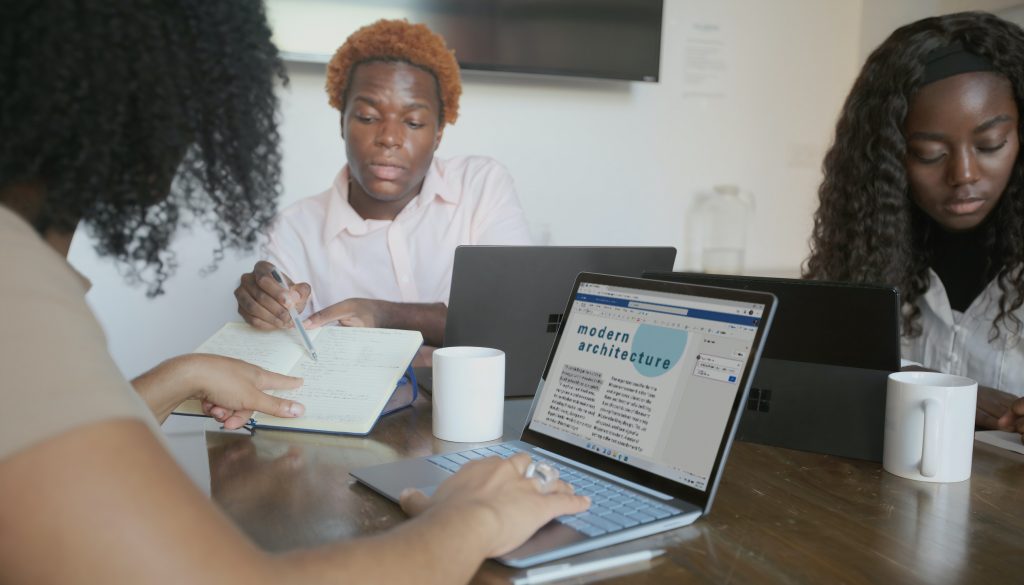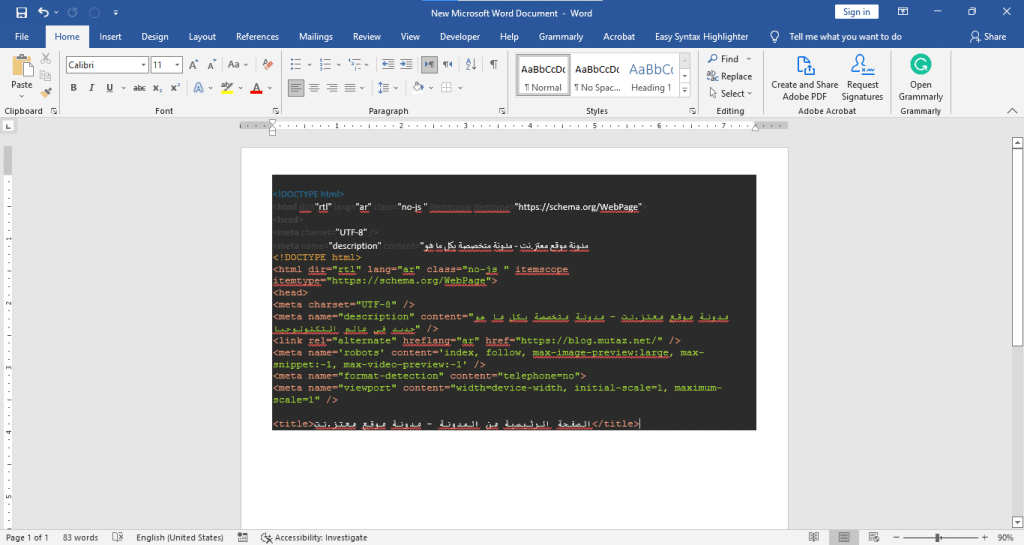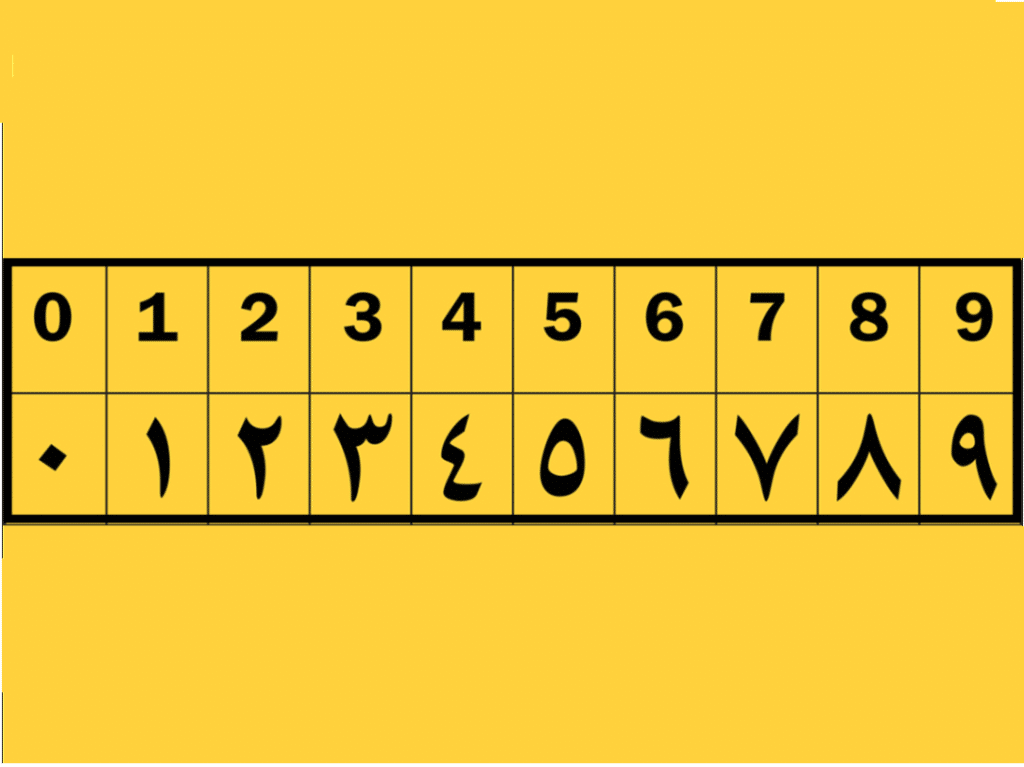إذا كنت تعمل على بحث أو كتاب كبير الحجم ويحتوي عشرات أو مئات الصفحات، فمن الضروري جداً إنشاء فهرس لمحتوياته لكي تساعد القارئ (أو حتى أنت) على فهم تقسيم الكتاب وتسهل التنقّل بين أقسامه.
هل جرّبت عمل الفهرس في الوورد يدوياً وتحديثه عند كل تعديل؟ لا ننصحك بتجريب ذلك فهذا سيأخذ منك وقتاً أطول من وقت تأليف الكتاب بحد ذاته!
لحسن الحظ فإن الوورد يتيح لك إضافة فهرس المكونات بسهولة وتحديثه بشكل آلي. وعلى الرغم من أن الطريقة سهلة إلّا أنك إذا لم تكن تعرف آلية عمل فهرس المحتويات فقد تجد صعوبة بالغة في التعامل معه. وهذا ما سنوضّحه بالتفصيل في هذه المقالة.
يمكن اعتبار فهرس المحتويات جدولاً يضم كل أقسام الملف ورقم الصفحة التي يبدأ عندها كل القسم. ويتواجد عادةً في بداية أي كتاب أو بحث وفي بعض الأحيان في نهايته. حيث يبدو فهرس المحتويات بأبسط أشكاله كالتالي:
ولإنشاء جدول محتويات بطريقة آلية يجب أولاً أن يكون الملف منسقاً ومرتباً بشكل صحيح.
الخطوة الأولى: تطبيق أنماط العناوين الفرعية
ناهيك عن أن ذلك يفيد في تطبيق تنسيق معيّن على عناوين الفقرات بسرعة وسهولة. إلا أن الأهم من ذلك هو إفهام برنامج الوورد ترتيب ملفك وتقسيمه.
يجب أولاً أن نشرح معنى العنوان الفرعي والرئيسي. فالعنوان الرئيسي هو عنوان الكتاب أو البحث، ويطلق عليه بالإنجليزية Heading 1 ويُرمّز له أحياناً بـH1.
أما أقسام الكتاب الرئيسية فتُسمّى بـHeading 2 ويرمّز لها أحياناً بـH2. وعناوين الفقرات ضمن هذه الأقسام تُدعى بـHeading 3 ورمزها H3.
وهكذا كلما نزلنا درجة في مستوى العنوان ازداد رقمه.
لذلك إذا حددت عنوان فقرة ما وأخبرت الوورد أنها تمثل قسماً رئيسياً من الكتاب Heading 2، ووسمت عنوان فقرة أخرى بـHeading 3 وهكذا، فإنك تخبر الوورد أساساً بهيكلية ملفك أو كتابك. وعندما تطلب منه إنشاء جدول المحتويات فسيقوم بذلك أوتوماتيكياً لأنه يعرف أقسام الكتاب وعناوينه الفرعية والرئيسية.
لذا في هذه الخطوة عليك تحدد بالماوس كل عنوان من عناوين بحثك وتختار صفته من قائمة التنسيقات الجاهزة كما في الصورة:
حيث اختر للعنوان الرئيسي الـHeading 1، وللعناوين الفرعية Heading 2، وللعناوين تحت الفرعية Heading 3، وهكذا.
يجب أن نذكر أنه بإمكانك التعديل على تنسيق هذه العناوين قبل تطبيقها من خلال النقر بزر الفأرة الأيمن على التنسيق الذي تريد تعديله ومن ثم اختر تعديل Modify. بعد ذلك ستظهر لك نافذة يمكنك من خلالها تعديل التنسيق كما تحب.
يمكنك باستخدام هذه الميزة تطبيق تنسيق معيّن على فقرات بأكملها بسرعة وسهولة.
الخطوة الثانية: إضافة فهرس المحتويات
كانت الخطوة الأولى هي الخطوة الأصعب. أما الخطوات التالية فهي في غاية السهولة.
بدايةً ضع مؤشر الكتابة عند المكان الذي تريد إنشاء جدول المحتويات فيه. وانتقل إلى قائمة مراجع أو References ومن ثم ستجد أول خيار هو خيار إضافة فهرس المحتويات Table of Contents. ومن هنا يمكنك اختيار شكل الجدول حسب رغبتك كالتالي:
وبعد ذلك سيظهر لك جدول المحتويات كاملاً وجاهزاً.
ستلاحظ في فهرس المختويات أن العناوين الفرعية تكون متقدمة قليلاً عن العناوين الرئيسية المتفرعة عنها، وهذا يساعدك في فهم تقسيم الكتاب وهيكليته. كما هو واضح في الصورة:
ينشئ جدول المحتويات أيضاً روابط تنقلك بسرعة للفقرة التي تختارها. كل ما عليك فعله هو الضغط باستمرار على زر الـCtrl والنقر بزر الماوس الأيسر بعدها.
الخطوة الثالثة: تحديث الجدول عند إجراء أي تعديلات
إذا عدّلت على أحد عناوين ملفك أو أضفت أو حذفت أي عناوين فلن تظهر هذه التعديلات مباشرةً في جدول المحتويات. وإنما عليك تحديثه بنقرة واحدة.
كل ما عليك فعله هو تحديد الجدول لتظهر إعداداته واختيار Update Table. ومن هنا سيظهر لك خياران:
- خيار update page numbers only، ويجب عليك اختياره إذا أجريت تعديلات على الفقرات فقط بحيث تغيّرت أرقام الصفحات المرتبطة بالعناوين الفرعية، ولم تجر أي تعديلات على العناوين نفسها.
- خيار Update Entire Table، ويمكنك اختياره إذا عدّلت على العناوين نفسها. يمكنك أيضاً أن تختاره إذا عدّلت على الفقرات فقط، ولكن إذا كان الملف الذي تعمل عليه كبيراً فقد يستغرق ذلك وقتاً أطول من الخيار الأول.
يمكنك بعد ذلك تعديل نوع الخط في الجدول وحجمه وتنسيقه يدوياً. ولكنك بهذه الطريقة تكون قد أنشأت فهرساً للمحتويات بسهولة وسرعة بغض النظر عن حجم الملف الذي تعمل عليه. وهذا يوفّر عليك الكثير من الوقت بالطبع.
هل استطعت إنشاء فهرس المحتويات بعد قراءة هذه المقالة أم واجهتك أي مشاكل؟ شاركنا تجربتك في التعليقات.
المصدر: MicroSoft
ننصحك أيضاً بالاطلاع على بقية مقالاتنا عن برنامج الوورد وميزاته وكيفية استخدامه.