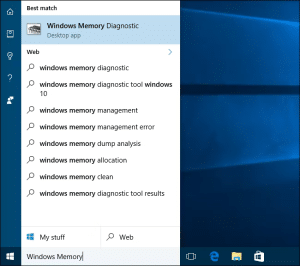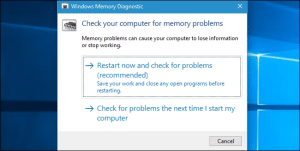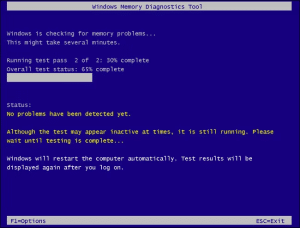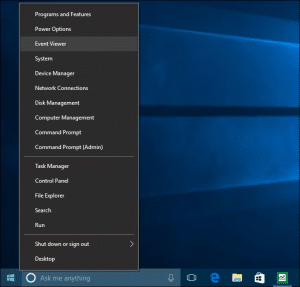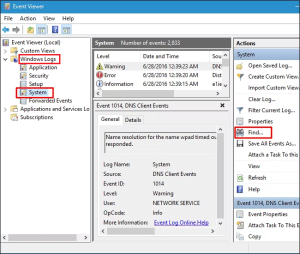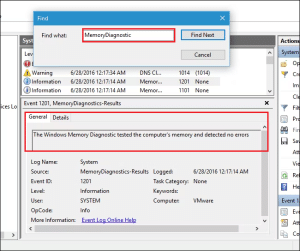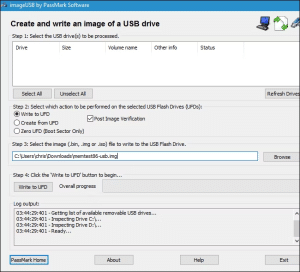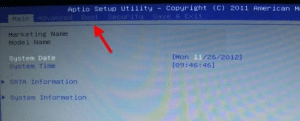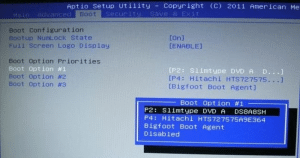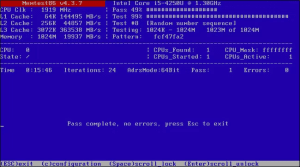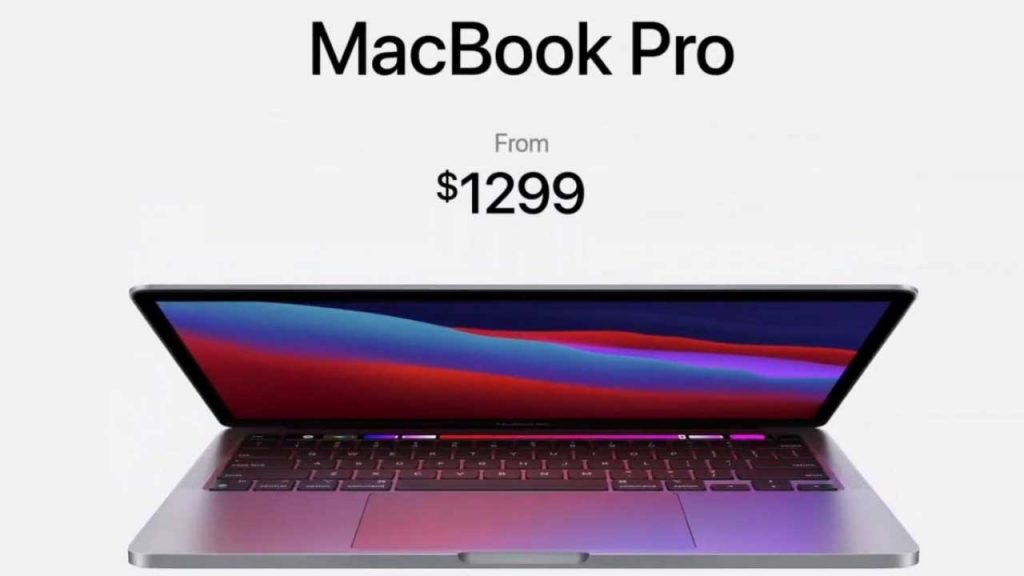إذا كنت تعاني من مشاكل في حاسوبك مثل توقفه المفاجئ عن العمل أو ظهور الشاشة الزرقاء أو أي مشاكل أخرى تظهر عند فتح الملفات أو تشغيل البرامج فيجب عليك فحص الرامات والتحقق من أنها تعمل بشكل مثالي، وذلك لأن مشاكل الرام تعد أحد أسباب المشاكل السابقة. وسنشرح في هذا المقال كيفية استخدام أحد الأدوات الموجودة في ويندوز 11 و10 و7 بشكل افتراضي لفحص الرامات، وكذلك سنتحدث عن طريقة استخدام برنامج خاص لفحص الرامات.
ما هي آلية عمل أدوات وبرامج فحص الرامات؟
يمكن اعتبار ذاكرة الوصول العشوائي Random Access Memory (RAM) ذاكرة التشغيل الخاصة بالحاسوب. أي أن نظام التشغيل والبرامج المثبتة على حاسوبك تستخدم هذه الذاكرة باستمرار لتشغيل الحاسوب وتشغيل هذه البرامج، وذلك من خلال حفظ وقراءة بعض البيانات على هذه الذاكرة.
فعلى سبيل المثال عندما تَستخدم متصفح إنترنت للاطلاع على صفحة ويب ما مثل هذه الصفحة فإن المتصفح يخزّن هذه الصفحة في ذاكرة الرام طيلة مدة قراءتك لها. وعندما تُشغّل لعبة ما على حاسوبك فإن اللعبة تنقل بعض المعلومات الضرورية لتشغيلها من ذاكرة التخزين الداخلية (مثل هارد SSD أو HDD) إلى ذاكرة الرام التي تعد أسرع بكثير منها.
وفي حال وجود أي مشاكل في الرام فإن هذا قد يسبب مشاكل متنوعة، إذ لن يتمكن نظام التشغيل والبرامج المختلفة من تخزين البيانات الضرورية لعملها على هذه الذاكرة أو قراءتها بشكل طبيعي. وهذا سيؤدي لمشاكل متنوعة مثل توقف التطبيقات عن العمل فجأة أو ظهور شاشة الموت الزرقاء أو تلف بعض الملفات أو مشاكل في إقلاع الحاسوب أو غيرها من المشاكل.
سنشرح في هذا المقال كيفية فحص الرامات بطريقتين، تعتمد الأولى على أداة موجودة بشكل افتراضي في الويندوز، والثانية على برنامج مخصص لفحص الرامات يتعين عليك تنزيله وتنصيبه قبل استخدامه. وبغض النظر عن الطريقة فإن هاتين الأداتين تعتمدان على محاولة كتابة بيانات على كل قسم من أقسام ذاكرة الرام ومن ثم محاولة قراءة البيانات المكتوبة، وإذا لم تنجح هذه العملية أو لم يتمكن البرنامج من قراءة هذه البيانات بشكل صحيح فإنه سيعتبر أن هناك مشكلةً ما في الرام.
ومن أفضل البرامج التي تقوم بهذه المهمة تلك التي تتطلب إعادة إقلاع الحاسوب إلى نظام إقلاع جديد، بحيث تُنحّي بذلك الويندوز (أو غيره من أنظمة التشغيل) لتتمكن من فحص الرام بشكل كامل. وعلى الرغم من أن هناك أدوات وبرامج أخرى يمكنها القيام بهذا الفحص مباشرة من ضمن الويندوز (مثل HCI Design’s MemTest) إلّا أنها لا يمكن الاعتماد عليها ولا ننصح باستخدامها.
الخيار الأول لفحص الرامات: استخدام أداة تشخيص مشاكل الذاكرة في الويندوز Windows Memory Diagnostic
يحتوي الويندوز بشكل افتراضي على أداة مخصصة لفحص ذاكرة الوصول العشوائية RAM. وهي موجودة في ويندوز 11 و10 و7 وكل النسخ الأخرى الحديثة من الويندوز.
للوصول إلى هذه الأداة استخدم ميزة البحث الموجودة قرب قائمة ابدأ والبحث عن “Windows Memory Diagnostic”. هناك طريقة أخرى للوصول إلى هذه الأداة وذلك عن طريق فتح أداة Run في ويندوز باستخدام الاختصار Windows Key + R ثم كتابة الأمر mdsched.exe والنقر على Enter.
تطلب منك الأداة إعادة إقلاع الحاسوب لإتمام فحص الرامات، حيث لن تتمكن من استخدام حاسوبك أثناء إجراء الفحص. للموافقة على ذلك انقر Restart now and check for problems (recommended) علماً أن الحاسوب سيعيد إقلاع الويندوز مباشرةً لذا احرص على حفظ ما تعمل عليه قبل البدء بالفحص.
يستغرق الفحص عادة بضع دقائق، تعرض خلالها الأداة تقدُّم الفحص وعثور الأداة على أي مشاكل في الرامات أثناء فحصها. يمكنك ترك حاسوبك والعودة للاطلاع على النتائج حين انتهاء الفحص.
بعد انتهاء الفحص سيقوم الويندوز بشكل تلقائي بإعادة الإقلاع وفتح الويندوز بشكل طبيعي وعرض نتائج الفحص.
إذا كنت تستخدم ويندوز 10 فقد لا تعرض الأداة النتائج مباشرةً بعد إقلاع الحاسوب، ولعرض النتائج اتبع الخطوات التالية:
عليك فتح برنامج Event Viewer ويمكنك العثور عليه من خلال النقر بزر الماوس الأيمن على قائمة ابدأ واختياره من القائمة التي تظهر عندها. أو يمكنك فتح أداة Run من خلال الاختصار Windows + R ثم كتابة الأمر eventvwr.msc
عند فتح نافذة البرنامج اختر Windows Logs ثم System كما هو واضح في الصورة. سيعرض لك البرنامج الأحداث الجديدة، انقر على Find في أيمن الشاشة.
ابحث عن MemoryDiagnostic وسيعرض لك البرنامج نتائج فحص الرامات بالإضافة لتفاصيل أخرى تتعلق بذاكرة الرام في أسفل النافذة.
الخيار الثاني: استخدام برنامج فحص الرامات MemTest86
إذا كنت تبحث عن أداة أفضل في فحص الرامات فننصحك بتحميل وتنصيب برنامج MemTest86. فهو يجري فحصاً أشمل من أداة الويندوز الافتراضية وقد يعثر على مشاكل لم تتمكن الأداة السابقة من العثور عليها.
هناك نسخة مدفوعة من البرنامج، إلّا أن النسخة المجانية تفي بالغرض في معظم الأحيان. بالإضافة إلى أن هذا البرنامج معترف فيه من قبل مايكروسوفت، كما أنه يعمل حتى عند تفعيل الإقلاع في الوضع الآمن Secure Boot.
من البرامج البديلة التي يمكنك الاستعانة بها MemTest86+. تطلب الأداتان السابقتان إعادة إقلاع الحاسوب وتقومان لوحدهما بفحص شامل للرام.
بالعودة لبرنامج MemTest86 فإنه يتيح ملف img لوضعه على فلاش درايف ليتم الإقلاع منه. للقيام بذلك عليك تشغيل البرنامج ذو اللاحقة exe وتحديد وحدة تخزين خارجية USB ليتم تهيئتها واستخدامها لإقلاع الحاسوب وإجراء الفحص.
الخطوة التالية هي الدخول إلى إعدادات البيوس وتغيير إقلاع الحاسوب ليكون من الفلاش درايف التي قمت بتجهيزها وليس من القرص الحاوي على الويندوز.
للقيام بذلك عليك إعادة إقلاع الحاسوب والضغط على زر الدخول إلى البيوس (وهو عادةً Del أو F2 أو F1).
أما في الأجهزة الحديثة التي تعتمد على UEFI بدلاً من البيوس التقليدية فعليك الضغط باستمرار على مفتاح Shift واختيار Restart من قائمة ابدأ. بعد ذلك ستفتح شاشة زرقاء من خلالها انقر على Troubleshoot ثم Advanced Options ثم UEFI Firmware Settings.
بغض النظر عن الطريقة التي وصلت من خلالها إلى البيوس أو UEFI عليك البحث هنا عن خيار Boot
ضمن خيارات الإقلاع عليك هنا تغيير هذه القائمة لجعل الإقلاع من الفلاشة الخيار الأول ومن ثم من الهارد العادي.
لا تنسى بعدها حفظ التغييرات وإعادة إقلاع الحاسوب.
سيقوم البرنامج عندها تلقائياً ببدء عملية فحص الرامات مجرياً اختباراً بعد اختبار بحيث يخبرك بنتائج هذه الاختبارات وعثوره على أي مشاكل في الرامات. يستمر البرنامج بإجراء الاختبارات حتى تقوم أنت بنفسك بإيقافه، وهذا يساعد على القيام بفحص شامل.
يتم عرض المشاكل التي يعثر عليها البرنامج بشكل آني بالإضافة لبعض التفاصيل عنها. وعندما تريد إنهاء العملية يمكنك الضغط على Esc لإعادة إقلاع الحاسوب بشكل طبيعي.
ماذا يجب عليك فعله إذا وجد برنامج فحص الرامات على مشاكل فيها؟
في حال وجود أي مشاكل في الرامات فهذا يعني أن أحدها على الأقل يعاني من مشكلة ما ويتوجب استبدالها. يُنصح بالتواصل مع الشركة المصنعة إذا كان لابتوبك مكفولاً.
إذا كان لديك أكثر من شريحة من الرامات فيمكنك محاولة إزالة واحدة تلو الأخرى لتحديد أيها سبب المشكلة ومن ثم استبدالها. أما إذا كان لديك شريحة واحدة من الرام فينصح باستبدالها.
أما إذا كنت قد جمّعت حاسوبك بنفسك فمن الممكن أن الرامات لا تتوافق مع اللوحة الأم. أو قد تكون الرامات لا تعمل بشكل صحيح بالسرعة الحالية، وعندها يُنصح بتعديل سرعتها ضمن صفحة إعدادات البيوس أو UEFI.
بعد ذلك يمكنك إعادة الفحص للتأكد من أن المشكلة قد حُلَّت.