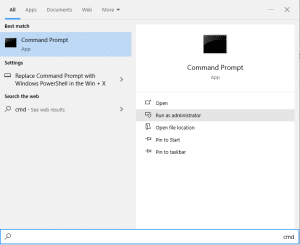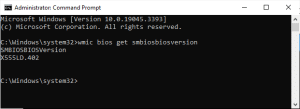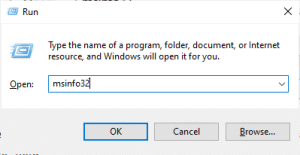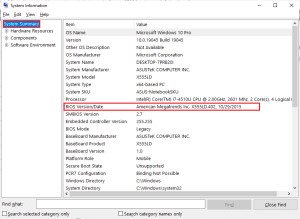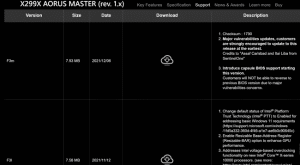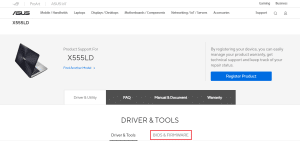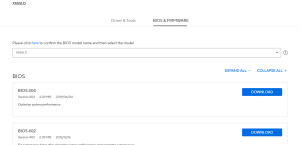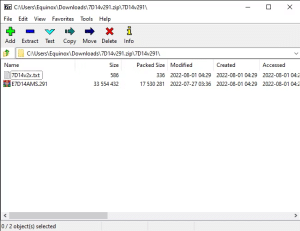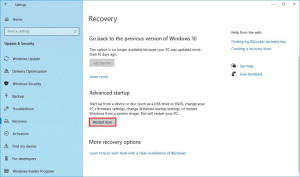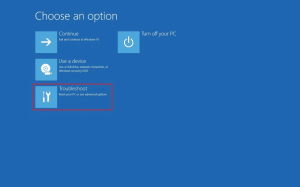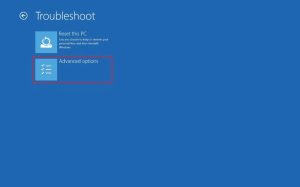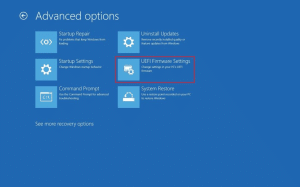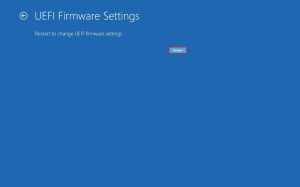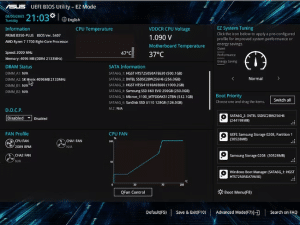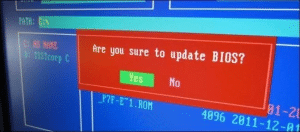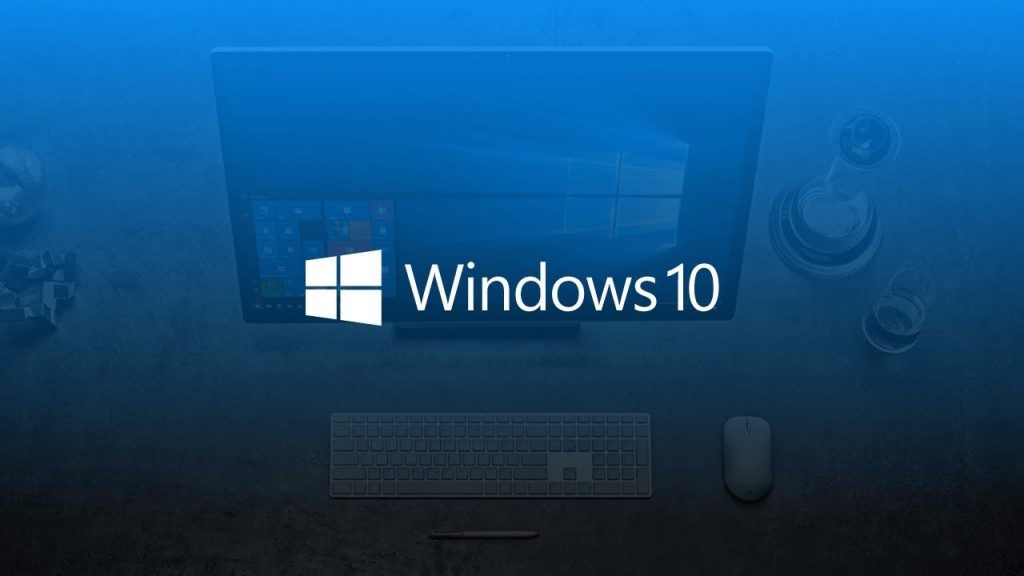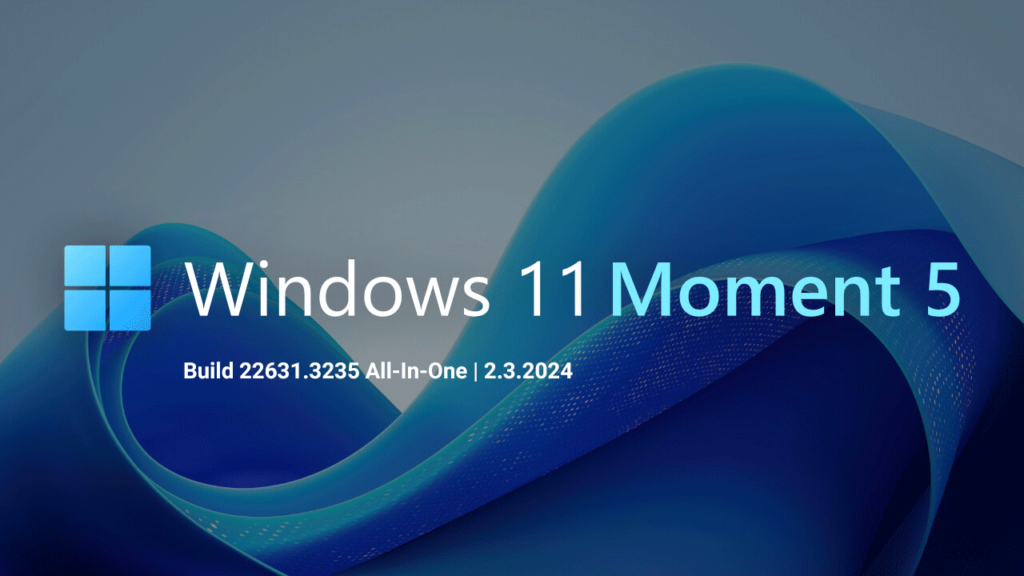يعد تحديث البيوس عملية محفوفة بالمخاطر، لذا لا يُنصح بتحديثها بشكل دوري. ولكن قد تستوجب بعض المشاكل المحددة أحياناً التحديث. نشرح في هذا المقال كيفية التحقق من إصدار البيوس وطريقة تحديث البيوس بشكل آمن وسريع في نفس الوقت.
قبل أن نبدأ بشرح هذه الطريقة علينا أن نؤكد على ضرورة توخي الحذر عند تحديث البيوس وتجنب إيقاف عملية التنصيب أو إطفاء الحاسوب أثناءها، لأن ذلك قد يؤدي لتلف في نظام الـBIOS أو الـUEFI وهذا يعني أن حاسوبك لن يتمكن من الإقلاع مجدداً وسيتحول لقطعة معدنية لا قيمة لها إطلاقاً.
كيفية التحقق من إصدار البيوس في الويندوز
يمكن العثور على إصدار البيوس من خلال قائمة البيوس الزرقاء التي يمكن إظهارها عند إقلاع الحاسوب. ولكن ليس بالضرورة أن تُعيد إقلاع الويندوز لتطلع على إصدار البيوس، بل سنستخدم هنا طريقة أخرى يمكنك من خلالها إظهار إصدار الـBIOS التقليدي أو الـUEFI على حد سواء.
1. من خلال موجه الأوامر Command Prompt
للوصول إلى موجه الأوامر ابحث عن cmd ضمن مربع البحث، يجب عليك تشغيل البرنامج بصلاحيات المسؤول.
بعد فتح البرنامج اكتب الأمر التالي (أو انسخه والصقه هناك)
wmic bios get smbiosbiosversion
سيعرض لك موجه الأوامر نسخة BIOS أو UEFI في حاسوبك.
2. من خلال لوحة معلومات النظام System Information Panel
للوصول إلى هذه اللوحة استخدم الاختصار Windows Key + R ثم اكتب الأمر msinfo32 وانقر Enter
ستعثر على إصدار البيوس ضمن هذه اللوحة تحت خانة BIOS Version/Date كما هو واضح في الصورة
طريقة تحديث البيوس
تختلف طريقة تحديث البيوس باختلاف اللوحة الأم والشركة المصنعة لها، ولكننا سنشرح الطريقة الأساسية التي يمكن تطبيقها على كل الحواسيب.
إذا كنت قمت بناء حاسوبك بنفسك فعليك أولاً التوجه لموقع الشركة المُصنعة للوحة الأم والبحث عن صفحة التنزيلات Downloads أو صفحة الدعم Support، ومن ثم البحث ضمنها عن رقم لوحة الأم. عند اختيار لوحة الأم التي توافق تلك الموجودة في حاسوبك فستجد قائمة بإصدارات البيوس مع التغييرات وسجل إصلاح الأخطاء في كل من هذه الإصدارات. ومن هنا يمكنك تنزيل الإصدار الذي تريده. ستحتاج غالباً لتنزيل النسخة الأحدث، ولكن قد تختار تنزيل نسخة قديمة لحل مشكلة معينة.
أما إذا كنت قد اشتريت لابتوباً أو حاسوباً جاهزاً فقم بزيارة موقع الشركة المصنعة مثل Asus أو Dell، وابحث عن رقم موديل الحاسوب. وضمن صفحة التنزيلات Downloads ستجد تحديثات البيوس هنا.
ستجد هنا أيضاً قائمة بإصدارات البيوس المتاحة وتفاصيل كل تحديث منها
عند تحميل الإصدار الذي تريده فسيكون غالباً بشكل ملف مضغوط ZIP. وبعد فك ضغط الملف ستجد ملفاً يمثل تحديث البيوس المطلوب (وهو الملف المسمى E7D14AMS.291 في الصورة التالية).
قد تجد أيضاً إلى جانب هذا الملف ملفاً نصياً آخر باسم README وهو يتضمن تعليمات تحديث البيوس. يجب عليك دوماً الاطلاع على هذا الملف لأنه قد يحتوي تعليمات خاصة بهذا التحديث أو بموديل الحاسوب الخاص بك.
والآن انسخ هذا الملف وضعه في فلاش درايف خارجية وقم بوصلها بالحاسوب.
الخطوة التالية هي إعادة إقلاع الحاسوب للدخول إلى شاشة البيوس أو الـUEFI. أثناء إقلاع الحاسوب ستظهر مجموعة من الإرشادات المتعلقة بكيفية الدخول لهذه الشاشة، ويتم ذلك غالباً عن طريق الضغط على زر محدد وهو غالباً زر Delete أو F2.
تختلف طريقة الدخول إلى شاشة إعداد الـUEFI ويتم عادةً في ويندوز 10 من خلال الدخول للإعدادات ومن ثم اختيار Update & Security وبعدها Recovery ثم اختيار Restart now تحت قسم Advanced startup كما هو واضح في الصورة.
ثم اختيار Troubleshoot
ومن ثم اختيار Advanced options
وأخيراً UEFI Firmware settings
ثم اختيار Restart
بمجرد إنهاء هذه الخطوات سيعيد الحاسوب إقلاع الويندوز ومن ثم يفتح صفحة إعداد UEFI.
بغض النظر عن الطريقة التي استخدمتها للوصول لصفحة إعداد البيوس، ابحث عن خيار تحديث البيوس ومن هنا حدد مسار الملف الذو وضعته على الفلاش درايف ليتم تنصيب التحديث.
انتبه لعدم إنهاء تشغيل حاسوبك أو مقاطعة عملية التنصيب لأنها قد تتسبب بمشاكل غير قابلة للعكس في إقلاع الحاسوب وفي شريحة البيوس، علماً أن عملية التحديث تستغرق بضعة دقائق قليلة فقط.
بعد إتمام التنصيب أعد إقلاع الحاسوب ويمكنك بعدها التحقق من إصدار البيوس الجديد كما شرحنا في بداية هذا المقال.
إذا واجهت أي مشاكل بعد تحديث البيوس فيمكنك إعادة تنصيب نسخة قديمة بنفس الطريقة السابقة.
لا يعد تحديث البيوس مطلوباً إلا في حال وجود مشاكل في إقلاع الحاسوب وكنت متأكداً أن التحديث الجديد يحل هذه المشاكل، أو في حال أردت تحقيق التوافق بين حاسوبك ومعالج أو رامات جديدة تريد تركيبها. وبكل الأحوال يجب توخي الحذر عند التحديث لعدم مقاطعة عملية التنصيب، كما يجب أيضاً التعامل بحذر مع لوحة البيوس فأي تغيير غير صحيح فيها قد يسبب مشاكل كبيرة في حاسوبك.