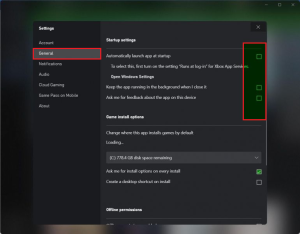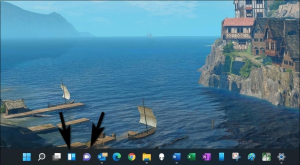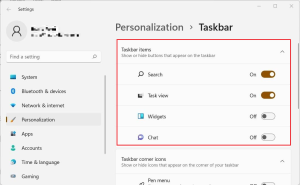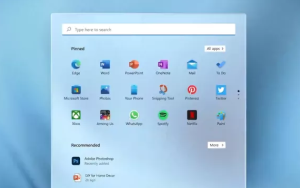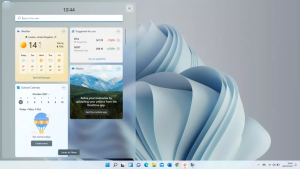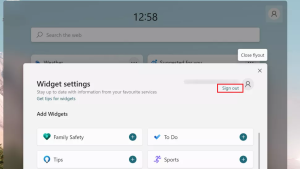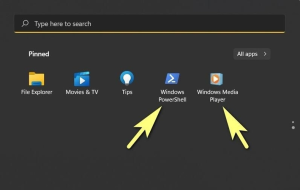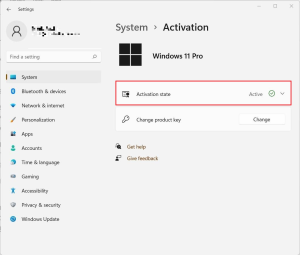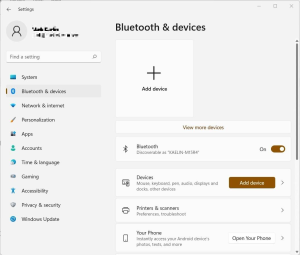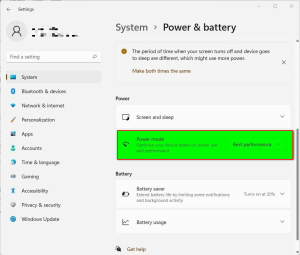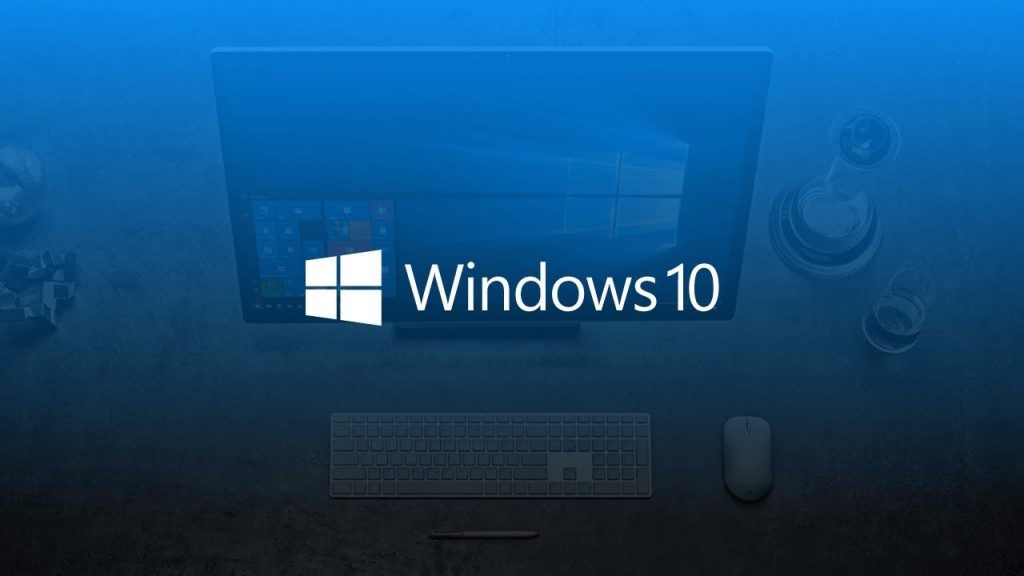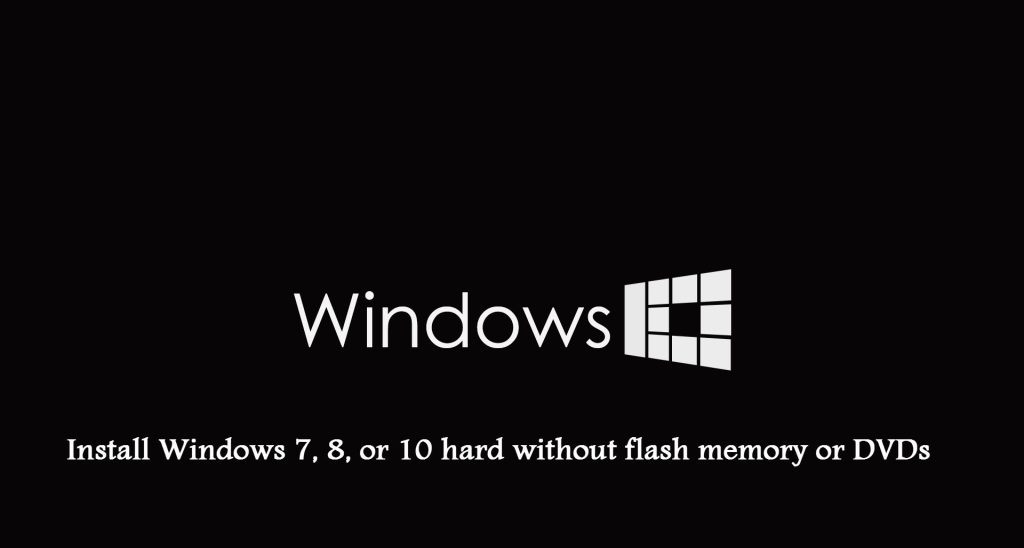على الرغم من كونه واحداً من أفضل أنظمة التشغيل المتوافرة اليوم، إلّا أن ويندوز 11 يأتي بعدّة مشاكل قد تزعج المستخدم عند انتقاله من ويندوز 10 إلى هذا النظام الجديد.
يمكن حل معظم بعض هذه المشاكل بسهولة وسرعة، ولذا فقد جمعنا لك في هذه المقالة أهم ما يجب عليك القيام به بعد تثبيت ويندوز 11.
1. تغيير إعدادات تطبيق Xbox لمنع تشغيله عند إقلاع الحاسوب
ستلاحظ عند إقلاع الحاسوب أن ويندوز 11 يقترح عليك تسجيل الدخول باستخدام تطبيق Xbox. والحقيقة أن معظمنا لا يستخدم هذا التطبيق أساساً، ولكن مايكروسوفت اختارت الترويج لهذا التطبيق بهذه الطريقة.
لمنع تشغيل هذا التطبيق عند إقلاع الحاسوب، انقر بزر الماوس الأيمن على أيقونته في شريط المهام السفلي واختر الإعدادات Settings من القائمة. ستظهر نافذة جديدة، ومن مجموعة خيارات General يمكنك إلغاء تفعيل خيار التشغيل التلقائي عند الإقلاع.
2. حذف التطبيقات والأيقونات غير الضرورية من قائمة ابدأ Start
يبدو أن مايكروسوفت تعاقدت مع الكثير من التطبيقات لعرض أيقوناتها في قائمة ابدأ الجديدة في ويندوز 11. ومن هذه التطبيقات WhatsApp وAdobe Lightroom وLine وغيرها الكثير. بمجرّد النقر على هذه الأيقونات سيتم تنزيل ومن ثم تنصيب التطبيق الموافق.
بالطبع ستجد أن هذه الطريقة سريعة وسهلة لتنزيل تطبيقاتك المفضّلة، ولكن غالباً لن تستخدم كل هذه التطبيقات على حاسوبك، أو ستختار طريقة أخرى لتنزيل برامجك المفضّلة كموقعنا Mutaz.net، وفي هذه الحالة ستجد قائمة ابدأ مليئة بالأيقونات المزعجة وغير الضرورية.
وننصحك هنا بإزالتها من خلال النقر بزر الماوس الأيمن عليها واختيار Uninstall من القائمة المنسدلة.
3. إزالة الأيقونات والودجات غير الضرورية من شريط المهام
بالإضافة لقائمة ابدأ، فإن شريط المهام أيضاً سيكون مليئاً بالأيقونات غير الضرورية عند تنصيب ويندوز 11 مع حزمة مايكروسوفت 365 كما يظهر في الصورة.
وحسب استخدامك لحاسوبك فإنك غالباً لن تحتاج لكثير من هذه الأيقونات (وخاصةً Widgets وMessenger الموضحين بالصورة)، بل ستزعجك غالباً. لذا ننصحك بإزالتها بالطريقة التالية:
انقر بزر الماوس الأيمن على أي مكان فارغ من شريط المهام واختر settings، ومن النافذة الجديدة يمكنك إيقاف عرض التطبيقات التي لا تريدها.
4. إصلاح الأخطاء والمشاكل الشائعة في ويندوز 11
أولاً: بطء الإنترنت
أبلغ الكثير من المستخدمين عن بطء في سرعة الإنترنت بعد التحديث لويندوز 11، وقد اعترفت مايكروسوفت بوجود هذه المشكلة ووعدت بحلّها في التحديثات القادمة.
وفعلاً فإن المشكلة ستحل عند تحديث الويندوز، في الوقت الحالي يمكنك الاستعانة بمقوّي إشارة واي فاي USB لتسريع اتصالك بالإنترنت.
ثانياً: عدم القدرة على البحث في قائمة ابدأ
من المشاكل الأخرى التي اعترفت بها مايكروسوفت عدم القدرة على استخدام مربع البحث في قائمة ابدأ. وعلى الرغم من أن هناك عدّة طرق أخرى للبحث في الويندوز إلّا أنها قد تكون شاقة وصعبة الاستخدام.
لحل هذه المشكلة ننصحك أيضاً بتحديث الويندوز، حيث وعدت مايكروسوفت بحل هذه المشكلة. ولكن في الوقت الحالي يمكن لفتح تطبيق Run وإغلاقه أن يحل هذه المشكلة مؤقتاً. ويمكنك فتح هذا التطبيق باستخدام الاختصار السريع Win+R، علماً أنك لست بحاجة لكتابة أي أمر، فبمجرد فتح هذا التطبيق وإغلاقه ستحل هذه المشكلة.
ثالثاً: مظهر متصفح الملفات لا يزال بشكله القديم كما في ويندوز 10
من غير المعروف سبب حدوث هذه المشكلة عند بعض مستخدمي النظام الجديد، ولكن حلها سهل وبسيط:
- في شريط المهام العلوي في متصفح الملفات اختر View
- ثم اختر Options واختر قائمة View
- في القائمة التالية احرص على أن يكون خيار Launch folder windows in a separate process غير مفعّل
- بعد تطبيق هذه التعديلات وإعادة تشغيل متصفح الملفات ستلاحظ أن المشكلة قد حُلّت
رابعاً: لوحة الودجات فارغة
تعد لوحة الودجات من الميزات الجديدة في ويندوز 11 والتي يمكن أن تعرض بعض التطبيقات المصغّرة مثل التقويم والأخبار والطقس. ويمكن إظهار هذه اللوحة من خلال السحب من أيسر الشاشة أو استخدام الاختصار Win + W.
أبلغ بعض المستخدمين أن لوحة الودجات تظهر فارغةً. وفي حال واجهتك هذه المشكلة عليك النقر على زر البروفايل من الزاوية العلوية اليمنى ومن ثم تسجيل الخروج Sign out وتسجيل الدخول مجدداً.
خامساً: مشكلة استهلاك متصفح الملفات للذاكرة العشوائية
ذكر البعض وجود مشكلة في متصفح الملفات حيث يستهلك الكثير من الـRAM، وهذا سيؤدي لبطء في الحاسوب مع الوقت.
وعلى الرغم من أن مايكروسوفت لم تعترف بهذه المشكلة، إلا أنه يمكنك إصلاحها من خلال إعادة تشغيل متصفح الملفات. يمكنك ذلك من مدير المهام Task Manager حيث يمكنك أيضاً التعرّف على استهلاك متصفح الملفات من الرام، أو يمكنك إعادة تشغيل الحاسوب.
سادساً: قائمة ابدأ لا تعمل
قد يواجه البعض هذه المشكلة وهي ناتجة عن خلل في بعض ملفات الويندوز. يمكنك حل هذه المشكلة من خلال إعادة تشغيل الحاسوب. وفي حال لم ينجح ذلك ننصحك بإصلاح هذه الملفات بالطريقة التالية:
- افتح موجّه الأوامر CMD من خلال البحث عنه في مربع البحث، ومن ثم انقر بزر الماوس الأيمن واختر تشغيله بصلاحيات المسؤول Run As Administrator.
- في موجّه الأوامر اكتب الأمر التالي واضغط Enter
DISM /Online /Cleanup-Image /RestoreHealth
- يقوم الأمر السابق بحذف أي ملفات معطوبة ناتجة عن تحديث النظام، وقد يستغرق ذلك بعض الوقت.
- بعد انتهاء الأمر السابق، انتقل لتطبيق الأمر التالي:
sfc /scannow
غالباً ستحل المشكلة بتطبيق هذين الأمرين، على أمل أن تقوم مايكروسوفت بحل هذه المشكلة في التحديثات القادمة.
سابعاً: ضعف أداء ويندوز 11 مع معالجات AMD
على الرغم من أن مايكروسوفت تدعي بأن ويندوز 11 ممتاز للألعاب، إلا أن هناك مشكلة واضحة في توافق النظام الجديد مع معالجات AMD القويّة خصوصاً الحديثة منها. وفعلاً فقد تكلّمت AMD عن هذه المشكلة وعن حلولها.
الحل الأول هو تنصيب تحديث ويندوز 11 الجديد KB5006746، ويمكنك ذلك من خلال نافذة التحديثات في الإعدادات.
الحل الثاني هو تنزيل حزمة AMD Ryzen Chipset Driver Release Notes لحل هذه المشكلة في معالجات AMD ذات 8 نويات أو أكثر.
معظم المشاكل السابقة تُحل بتحديث الويندوز. لذا من الضروري التحقق من وجود التحديثات وتنصيبها عند وصولها.
5. إضافة التطبيقات الهامة لقائمة ابدأ
إذا كنت تريد الوصول السريع لتطبيقاتك الهامة فننصحك بإضافتها لقائمة ابدأ، يمكنك مثلاً إضافة تطبيق PowerShell أو Windows Media Player.
عليك أولاً البحث عن التطبيق الذي تريد إضافته ومن ثم بزر الماوس الأيمن اختر Pin to Start. ومن ثم من خلال ميزة السحب والإفلات يمكنك تغيير موضع التطبيق في قائمة ابدأ.
6. التحقق من إعدادات الخصوصية
قي حال كنت قد حدّثت نظام حاسوبك من ويندوز 10 إلى 11 فستنتقل إعدادات الخصوصية التي اخترتها للنظام الجديد. ولكن في حال قمت بتنصيبه بطريقة أخرى فننصحك بالاطلاع على إعدادات الخصوصية وتعديلها، فالبعض لا يرغب بمشاركة سجل البحث أو بتتبع ما يقومون به والتطبيقات التي يستخدمونها، وهذا يمكنك منعه من نافذة الخصوصية privacy في الإعدادات.
7. التحقق من تفعيل ويندوز 11
من الأمور الأخرى التي يجب أن تنتقل من ويندوز 10 عند التحديث لويندوز 11 هو تفعيل نسخة الويندوز. ولكن قد لا يحدث ذلك دائماً لذا يُنصح بالتحقق من ذلك من خيار Activation في الإعدادات.
8. التحقق من تعرّف الحاسوب على الأجهزة الأخرى
عند أي تحديث للويندوز يمكن أن تفقد تعرّف حاسوبك على سماعة البلوتوث أو الماوس أو الكيبورد أو أجهزة الصوت وغير ذلك. لذا يُنصح بالتحقق من ذلك من خلال قسم Bluetooth and Devices في الإعدادات كما في الصورة
9. التحقق من توافق التطبيقات الهامة مع النظام الجديد
كثيراً ما تؤدي تحديثات الويندوز لمشاكل في التوافق مع التطبيقات، لذا ننصحك بالتحقق من ذلك وتجريب تطبيقاتك المهمة وتحديثها لنسخة جديدة تتوافق مع النظام الجديد في حال مواجهة أي مشاكل فيها.
10. تغيير إعدادات الطاقة
ينصح أيضاً بالتأكد من أن إعدادات الطاقة تناسب رغباتك من خلال اختيار متى يتم تفعيل وضع النوم أو إطفاء الشاشة بعد السكون لفترة محددة.
واختيار خّطة الطاقة التي تناسبك. ومن الاختلافات بين ويندوز 10 و11 هو أن خّطة Ultimate Power Plan المخصصة للحصول على أفضل أداء على حساب استهلاك قدر كبير من الطاقة غير موجودة في ويندوز 11. لذا إذا كنت من مستخدمي هذه الخطّة فننصحك باختيار Best Performance من قسم Power & Battery في الإعدادات ما في الصورة.
كانت هذه كل المشاكل التي قد تواجهها بعد تنصيب ويندوز 11 وحلولها. هل واجهتك أي مشاكل أخرى؟ شاركها معنا في التعليقات.