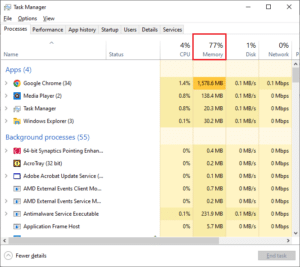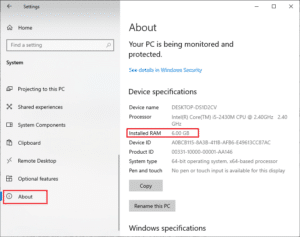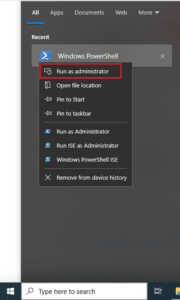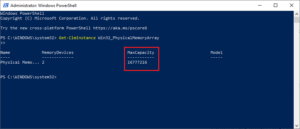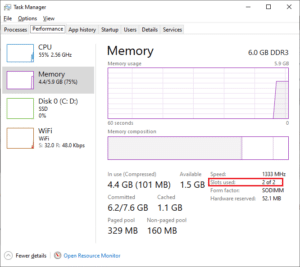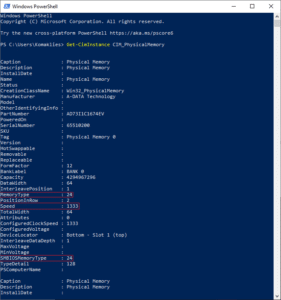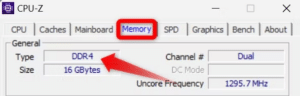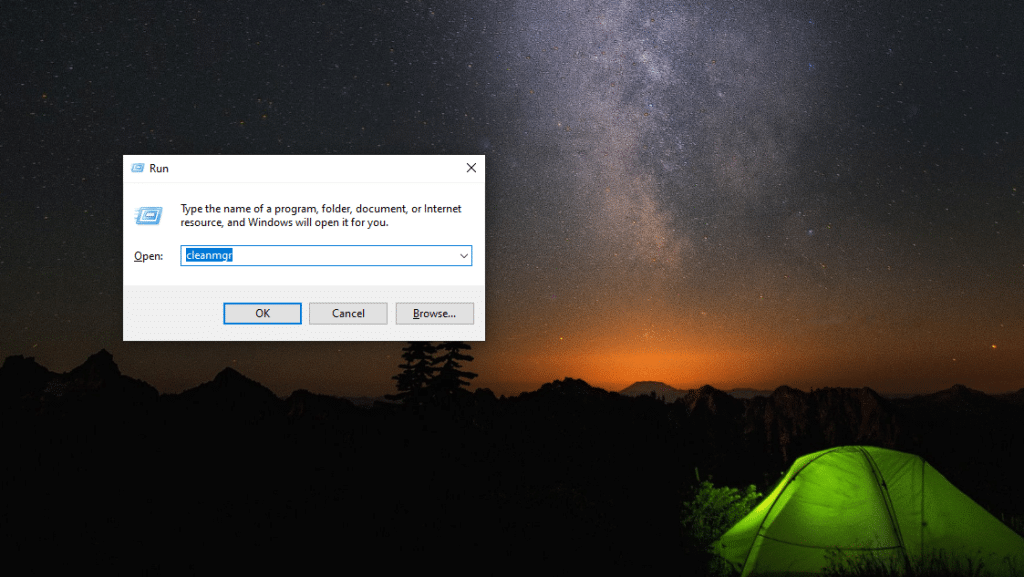هل تُفكّر بزيادة حجم الرام RAM في حاسوبك ولكنك لا تعرف من أين تبدأ؟ في هذا المقال كل ما تريد معرفته عن زيادة حجم الرامات في الحواسيب المكتبية واللابتوبات العاملة بنظام ويندوز.
سنبدأ أولاً بالإجابة عن السؤال الهام الذي يطرحه الكثيرون وهو “كيف أعرف إن كنت بحاجة فعلاً لزيادة حجم الرامات؟” ومن ثم ننتقل لكيفية معرفة مواصفات شرائح الرام الموجودة في حاسوبك والأماكن الشاغرة فيه ومواصفات الرام التي يجب أن تستخدمها لتحقيق أكبر نسبة من التوافق.
هل تحتاج أساساً لزيادة حجم الرام RAM في حاسوبك؟
وهذا الموضوع هامٌ جداً، لأن الكثيرين يعتقدون أن زيادة حجم الرام سيحل كل المشاكل التي يواجهونها في حاسوبهم. والحقيقة عكس ذلك تماماً، فغالباً لا تكون المشكلة في الرامات نفسها. لذا يجب عليك أولاً تقييم مدى حاجتك لزيادة الرام أساساً.
قد يدل توقف الحاسوب المفاجئ عن العمل أو ظهور الشاشة الزرقاء أو حدوث مشاكل عند فتح الملفات أو تشغيل البرامج على وجود مشكلة في الرامات. ولكن هذه المشاكل قد تحدث في كثير من الحالات الأخرى التي لا علاقة للرام بها. لذا فمن الأفضل القيام بالاختبار البسيط التالي لتحديد إن كنت بحاجة لزيادة حجم الرام أساساً.
عليك أولاً تشغيل البرنامج الذي يسبب المشاكل المذكورة سابقاً ومن ثم تصغيره Minimize وتشغيل مدير المهام Task Manager من خلال اختصار Ctrl + Alt + Delete. ضمن نافذة مدير المهام انتبه للنسبة المستهلكة من الرام أثناء تشغيل هذا البرنامج في الخلفية.
إذا كانت هذه النسبة تحوم حول 60% (أو أقل) دون أن تصل إلى 100% فهذا يعني أن زيادة حجم الرام ليس ضرورياً. أما إذا كانت النسبة تصل لـ100% أكثر من مرة وكنت تعاني من المشاكل المذكورة سابقاً فهذا يعني أنك بحاجة لزيادة الرامات في حاسوبك.
تحدثنا في مقال سابق عن الرامات المعطوبة والمشاكل التي تسببها وكيفية فحص الرام في الويندوز، وهذه الحالات تُعد أيضاً من الأسباب المقنعة لاستبدال الرامات.
للاستزادة في هذا الموضوع اطلع على المقال: هل تحتاج لزيادة رامات لاب توبك لجعله أسرع؟ وما هو حجم الرامات الأنسب لك
التحقق من حجم الرام المستخدم حالياً والحد الأقصى من الحجم المُتاح في حاسوبك
بعد أن تأكدت أنك بحاجة فعلاً لزيادة الرامات عليك التحقق من حجم ذاكرة الوصول العشوائي الموجودة في حاسوبك. للقيام بذلك انتقل إلى الإعدادات ومن ثم System وفي أسفل القائمة اختر About، من هنا يمكنك الاطلاع على Installed RAM أي حجم الرامات الموجودة في حاسوبك. في الصورة التالية نلاحظ أن الحاسوب يمتلك 6 غيغابايت من الرام:
الخطوة التالية هي التحقق من حجم الرام التي يمكن لحاسوبك استيعابها. سنقوم بذلك من خلال برنامج PowerShell، ابحث عنه في مربع البحث ومن ثم انقر عليه بزر الماوس الأيمن واختر التشغيل بميزات المسؤول Run as Administrator
بعد فتح البرنامج انسخ الأمر التالي وانقر Enter
Get-CimInstance Win32_PhysicalMemoryArrayلاحظ الرقم الموجود أسفل MaxCapacity، يمثل هذا الرقم الحجم الكلي من الرام بالكيلوبايت الذي تستطيع اللوحة الأم في حاسوبك استيعابها.
لتحويل هذا الرقم إلى غيغابايت عليك التقسيم على 1048576. فيما يلي توضيح لما يقابل كل من هذه القيم بالغيغابايت:
- 8388608 تقابل 8 غيغابايت
- 16777216 تقابل 16 غيغابايت
- 33554432 تقابل 32 غيغابايت
- 67108864 تقابل 64 غيغابايت
- 134217728 تقابل 128 غيغابايت
مثلاً إذا كان الحد الأقصى من الحجم المتاح مثلاً 32 غيغابايت وكنت تستهلك 16 فقط فهذا يعني أن بإمكانك إضافة 16 غيغابايت إضافية من الرام. ولكن هذا لا يعني أن عليك الآن شراء شريحة الرام وتركيبها مباشرة، بل عليك قبلها التأكد من أن هناك شاغراً Slot ضمن اللوحة الأم.
التحقق من وجود فتحات رام Slot شاغرة في حاسوبك
ونقصد بذلك وجود شاغر في اللوحة الأم لوضع شريحة رام إضافية، ويُطلق عليها RAM slot أو RAM socket.
تحتوي معظم الحواسيب على مكانين اثنين أو أربعة لوضع الرام، ومن الضروري أن تتأكد من وجود مكان فارغ لوضع شريحة الرام قبل شرائها.
للتحقق من ذلك ادخل إلى مُدير المهام Task Manager وانتقل لنافذة Performance وانتبه للمعلومات الخاصة بالرام الموجودة في الأسفل. بجانب Slots Used يمكنك معرفة عدد المنافذ المتاحة وعدد المستخدم منها.
إذا وضعت مؤشر الماوس على هذه الخانة فسيظهر أيضاً الحجم الذي يدعمه كل منفذ من المنافذ الموجودة.
إذا كان لديك منفذ شاغر فهذا يعني أن بإمكانك الانتقال للخطوة التالية. ولكن ماذا لو أن اللوحة الأم لا تحتوي على منفذ آخر، أو إذا كنت قد وصلت للحد الأقصى من حجم الرام الذي تدعمه اللوحة؟
لا توجد منافذ شاغرة أو وصلت إلى الحد الأقصى من حجم الرام المُتاح؟
إذا كنت قد وصلت للحد الأقصى من حجم الرام المُتاح كما هو موضح في برنامج PowerShell تحت خيار MaxCapacity فهذا يعني أنه لا يمكنك القيام بأي شيء. وكمحاولة أخيرة اطلع على معلومات اللوحة الأم (كما شرحنا في هذا المقال) وابحث عن حجم الرام الذي تستطيع استيعابها، وإذا كانت فعلاً لا تتيح إضافة أي شرائح أخرى فهذا يعني أن تغيير لابتوبك أو اللوحة الأم لحاسوبك هو الحل الوحيد لزيادة حجم الرامات.
أما إذا كان الحجم الأقصى المتاح أكبر من الحجم الذي تستخدمه فعلاً ولكنه لا يوجد منفذ فارغ متاح لإضافة شريحة رام، فعليك البحث إن كانت اللوحة الأم تدعم وحدات الرام ذات الحجم الأكبر. فإذا كانت تدعمها يمكنك حينها استبدالها بشريحة رام ذات حجم أكبر، آخذاً بعين الاعتبار التوافق بين اللوحة الأم وشريحة الرام الجديدة في السرعة والسعة والـDDR، وسنتحدث عن ذلك بعد قليل.
أما إذا كانت اللوحة الأم لا تدعم أحجام الرام الأكبر، فالحل هنا أيضاً هو تغيير لابتوبك أو اللوحة الأم في حاسوبك لتتمكن من زيادة الرام.
التحقق من سرعة الرام ونوعه وغيرها
إذن عليك التحقق أن اللوحة الأم تستطيع استيعاب حجم إضافي من الرام وتملك Slot فارغاً، وفي حال كان هذان المعياران محققان فقد اجتزت نصف الطريق. الخطوة التالية هي التحقق من مواصفات شرائح الرام الموجودة حالياً، وتحديداً سرعتها ونوعها. وذلك لتجنب الوقوع في أي مشاكل في التوافق عند زيادة حجم الرام.
يمكنك الوصول لهذه المعلومات عن طريق برنامج PowerShell نفسه باستخدام الأمر التالي:
Get-CimInstance CIM_PhysicalMemoryانتبه ضمن قائمة المعلومات لسرعة الرام الموجودة إلى جانب Speed، ونوعه إلى جانب MemoryType. لكل رقم في MemoryType دلالة معينة، فمثلاً يدل الرقم 24 على أن الرام هو DDR3. أما إذا كان الرقم 0 فهذا يعني أن نوع الرام مجهول، ولكن انظر إلى الرقم المجاور لـSMBIOSMemoryType، فإذا كان 20 فهذا يعني أن الرام هو DDR وإذا كان 21 فـDDR2 وإذا كان 22 فـDDR2 FB-DIMM، أما 24 فيدل على DDR3، و26 يدل على DDR4، و34 على DDR5.
عموماً إذا كنت تريد طريقة مبسطة لمعرفة مواصفات الرام فيمكنك الاستعانة ببرامج إضافية مثل CPU-Z.
وبما أنه من المستحيل عموماً استخدام أنواع مختلفة من أنواع الـDDR في الرام دون حدوث مشاكل في التوافق، فننصحك بشراء الرام ذي السرعة والنوع نفسه للرامات المستخدمة حالياً. هناك طرق عديدة لانتقاء شريحة الرام الأنسب لحاسوبك وسنتحدث عن هذا الموضوع مستقبلاً، ولكن بمجرد انتقاء الشريحة ذات السرعة والنوع نفسه فهذا يضمن لك عدم الوقوع في كثير من مشاكل التوافق.
إذا كنت تستخدم لابتوباً أو لم تكن تعرف طريقة فك وتركيب الرام، فننصحك بالاستعانة بخبير تقني للقيام بهذه العملية. إذ أنها قد تكون في كثير من الأحيان صعبة، خصوصاً وأن شرائح الرام تكون أحياناً ملتصقة بشكل دائم باللوحة الأم.
نتمنى أن يكون هذا المقال قد أجاب على كل تساؤلاتك فيما يتعلق بإمكانية زيادة حجم الرامات في الويندوز. هل لديك أي أسئلة؟ لا تتردد بطرحها في التعليقات وسنحاول الإجابة عنها بأسرع وقت.