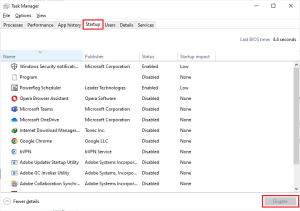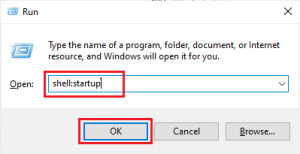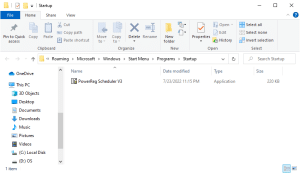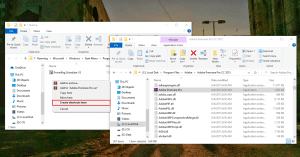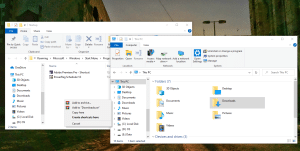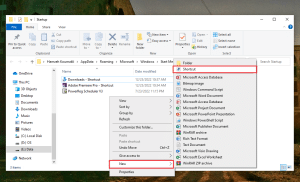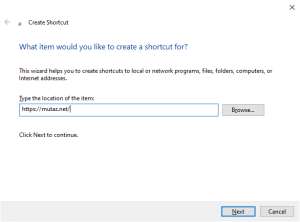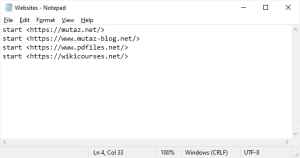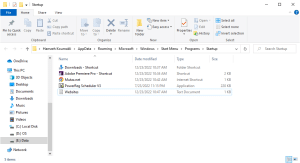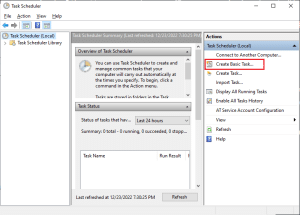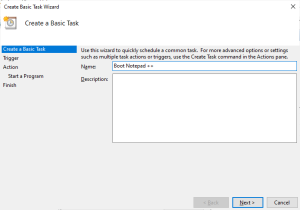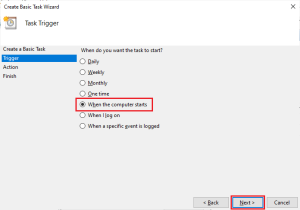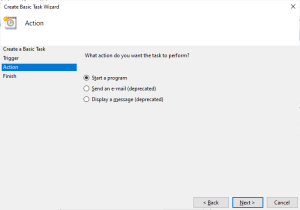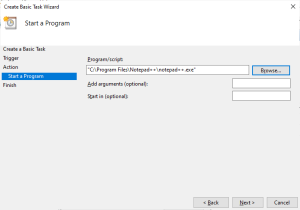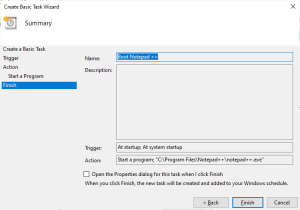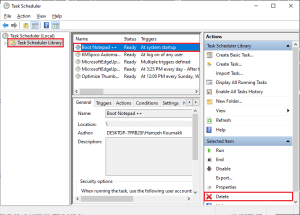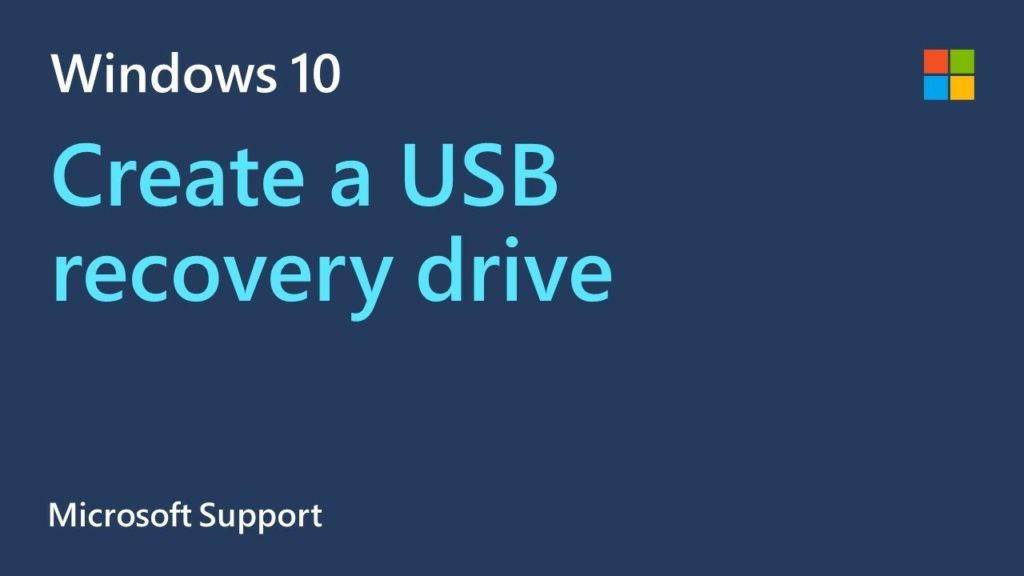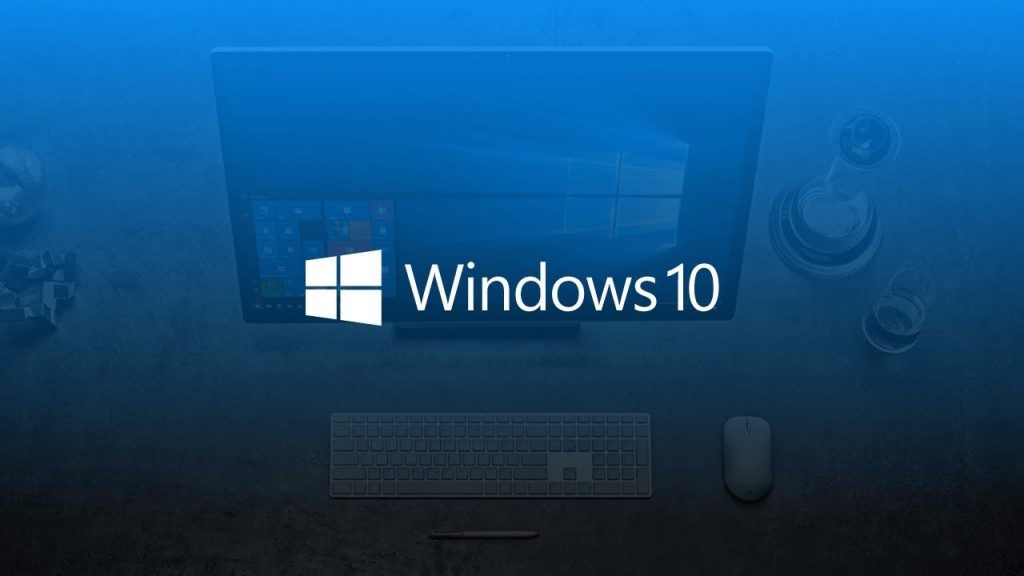لا شك أنك لاحظت أن بعض التطبيقات تعمل بشكل تلقائي عند بدء تشغيل الويندوز. هل تعلم أن بإمكانك إضافة أي تطبيق أو مجلّد أو صفحة ويب لقائمة التشغيل التلقائي ليتم فتحها مباشرة عند بدء تشغيل الويندوز؟ سنتعرّف في هذا المقال على طريقة سهلة وسريعة يمكن تطبيقها في ويندوز 7 و8 و10 وحتى 11.
بدايةً، يمكنك الاطلاع على البرامج التي تعمل بشكل تلقائي عند بدء التشغيل من خلال مدير المهام Task Manager، استخدم الاختصار Ctrl+Shift+Esc وانتقل لنافذة Startup، وهنا ستجد كل البرامج المضافة لقائمة التشغيل التلقائي. ستلاحظ أن بعض التطبيقات المنصّبة أضافت نفسها لهذه القائمة، ويمكنك من هنا تعطيل التشغيل التلقائي أو تفعيله إن أردت.
سنستخدم لإضافة برامج لقائمة التشغيل التلقائي هذه مجلداً مخفياً في الويندوز وهو مجلد Startup.
1. العثور على مجلّد Startup
يمكنك الوصول لهذا المجلد عن طريق نسخ المسار التالي ولصقه في متصفح الملفات.
%APPDATA%\Microsoft\Windows\Start Menu\Programs\Startup
قد لا تنجح هذه الطريقة في الوصول لهذا المجلّد، لذا فإن هناك طريقة أخرى من خلال أوامر Shell وبرنامج Run.
بدايةً استخدم الاختصار Windows+R لفتح برنامج Run واكتب هنا shell:startup وانقر OK.
سيفتح الآن مجلد Startup بالشكل التالي
اترك هذه النافذة مفتوحة لأننا سنستخدمها بعد قليل.
2. إدراج اختصار للتطبيق لمجلد Startup
لجعل أي تطبيق أو مجلّد أو صفحة ويب تعمل بشكل تلقائي عند تشغيل الويندوز كل ما عليك فعله هو إضافة اختصار له في هذا المجلّد.
لذا عليك أولاً تحديد مسار التطبيق الذي تريد إضافته. ومن ثم انقر بزر الماوس الأيمن مطوّلاً على هذا التطبيق واسحبه باتجاه نافذة مجلد Startup من الخطوة الأولى. وعند تحرير الماوس ستظهر قائمة فيها مجموعة من الخيارات اختر منها Create shortcut here.
يمكن إدراج اختصار لمجلّد بذات الطريقة.
أما لإدراج صفحة ويب (أو أكثر من صفحة) فيمكنك إنشاء اختصار في المجلد عن طريق النقر بزر الماوس الأيمن في أي مكان فارغ فيه ومن ثم اختيار New ثم Shortcut.
ستظهر نافذة جديدة يمكنك من خلالها إدراج رابط الموقع أو الصفحة التي تريد فتحها عند بدء تشغيل الويندوز
في الخطوة التالية عليك تسمية هذا الاختصار الذي أنشأته، وهذا كل شيء. والآن ستفتح هذه الصفحة عند بدء تشغيل الويندوز باستخدام المتصفح الافتراضي. ويمكنك أيضاً إضافة أكثر من صفحة ويب.
أو بطريقة أخرى لإضافة أكثر من صفحة ويب دفعة واحدة، يمكنك إنشاء ملف نصي TXT في مجلد Startup. ومن ثم الصق فيه الأمر التالي:
start <WebsiteURL>
واستبدل “WebsiteURL” بعنوان صفحة الويب التي تريد فتحها. ويمكنك تكرار هذا السطر في الملف حسب الرغبة لفتح أكثر من صفحة ويب في نفس الوقت. بحيث يبدو الملف بالشكل التالي:
لا تنسى أخيراً حفظ الملف النصي في مجلد Startup.
وهكذا أضفنا برنامجاً ومجلداً وصفحة ويب (وعدّة صفحات) لمجلد التشغيل التلقائي. وستلاحظ أنها ستعمل تلقائياً عند بدء تشغيل الويندوز.
ولكن إذا كنت تستخدم ويندوز 10 أو 11 فستلاحظ تأخراً في تشغيل هذه البرامج لبضعة ثوانٍ، وهذا الأمر مخطط له في الويندوز، ويهدف للتأكد من أن كل ميزات الويندوز تعمل ومن ثم البدء بتشغيل البرامج الأخرى ليكون تشغيلها انسيابياً قدر الإمكان.
كيفية تجاوز هذا التأخير في تشغيل برامج الـStartup
إذا كنت تملك حاسوباً سريعاً ولا ترغب بالانتظار لتشغيل برامجك المفضلة، فيمكنك إلغاء فترة التريّث هذه عن طريق Registry Editor.
وهنا عليك إضافة ملف مخصص يحتوي بعض التعليمات لإلغاء فترة الانتظار هذه. ولكن بما أن التعديل على الـRegistry Editor يتطلّب الكثير من الحذر، لأن ذلك الخطأ هنا قد يؤدي لمشاكل في نظام التشغيل. لذا ننصحك بتنزيل الملف الجاهز التالي الذي يتضمن التعديلات المطلوبة لإلغاء فترة التريّث Disable Startup Delay أو إعادة تفعيلها Enable Startup Delay.
طريقة إضافية لتشغيل برنامج معيّن عند الإقلاع
يمكنك أتمتة حاسوبك للقيام بعمليات محددة في أوقات تختارها. فمثلاً يمكن جدولة دخول الحاسوب في وضع النوم أو إقلاعه في وقت معيّن. وكل ذلك ممكن عن طريق Task Scheduler.
بدايةً ابحث عن البرنامج السابق باستخدام ميزة البحث وافتحه. ومن النافذة الرئيسية للبرنامج اختر Create Basic Task.
في النافذة الجديدة اختر اسماً للمهمة (ووصفاً إن أردت) ثم اضغط Next
الخطوة التالية هي اختيار When the computer starts
ثم اختر Start a program
والآن عليك تحديد مسار البرنامج الذي تريد تشغيله من خلال Browse.
في النافذة التالية سيعرض لك البرنامج ملخصاً عن المهمة التي أنشأتها وبعد التأكد منها يمكنك ضغط Finish
يمكنك الآن الاطلاع على المهام التي أنشأتها وحذفها أو تعطيلها مؤقتاً أو التعديل عليها من خلال Task Scheduler Library كما في الصورة.
لتحميل برنامج Notepad ++ من موقع معتز للبرامج.
وهكذا أصبح بإمكانك إضافة تطبيق أو مجلّد أو صفحة ويب ليتم فتحها عند إقلاع الحاسوب بشكل تلقائي. ولكن علينا أن ننوه أن إضافة الكثير من البرامج والمجلدات سيخفض من سرعة إقلاع الويندوز، لذا ننصحك بإيقاف الغير ضرورية منها كما وضحنا في بداية المقالة، أو من خلال مجلّد Startup، أو بحذف المهام التي أنشأتها من Task Scheduler.