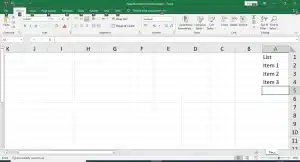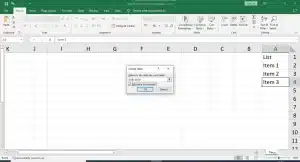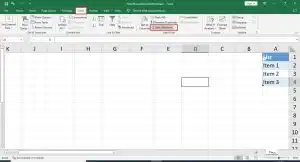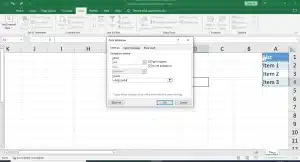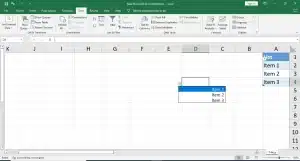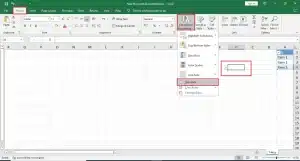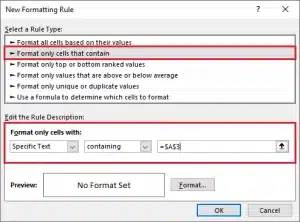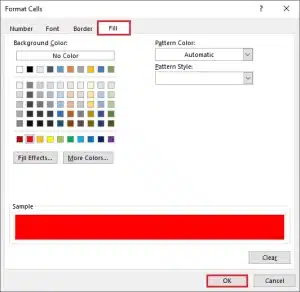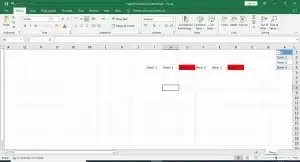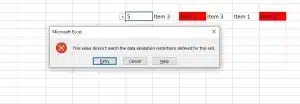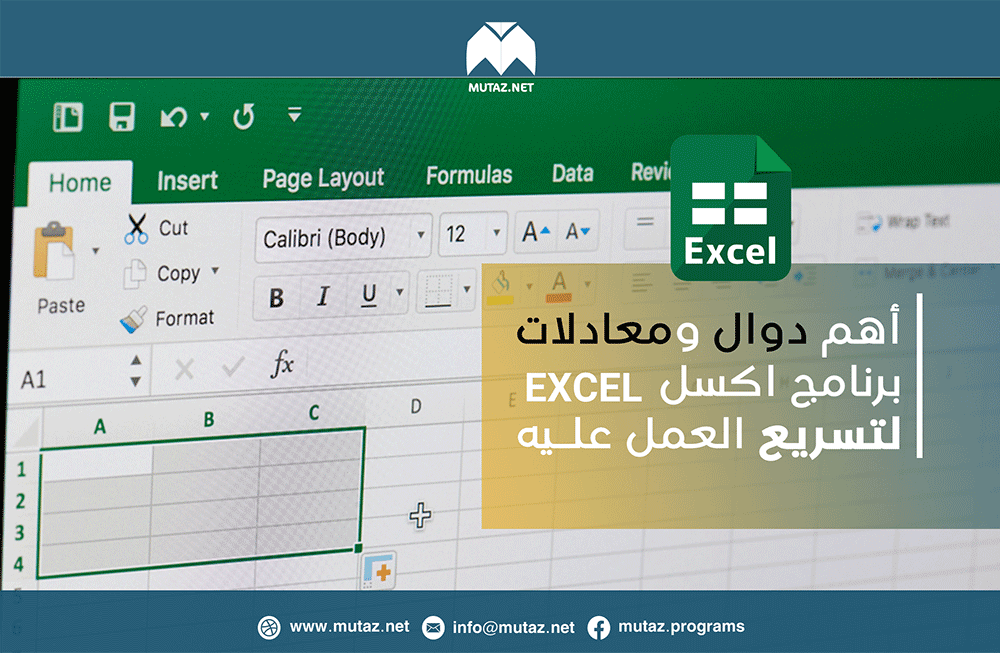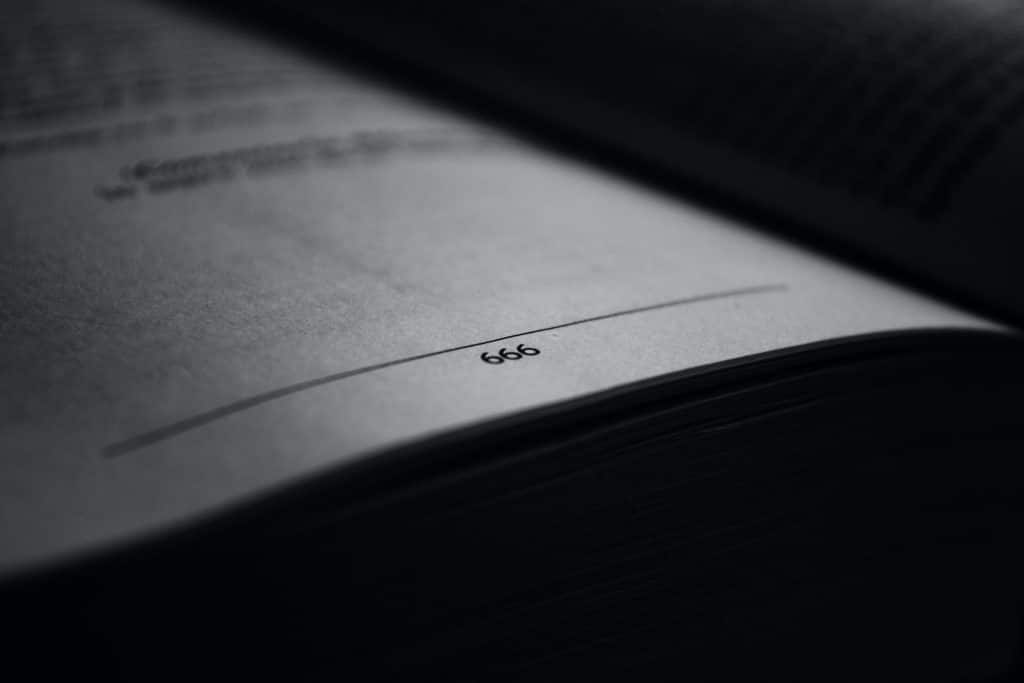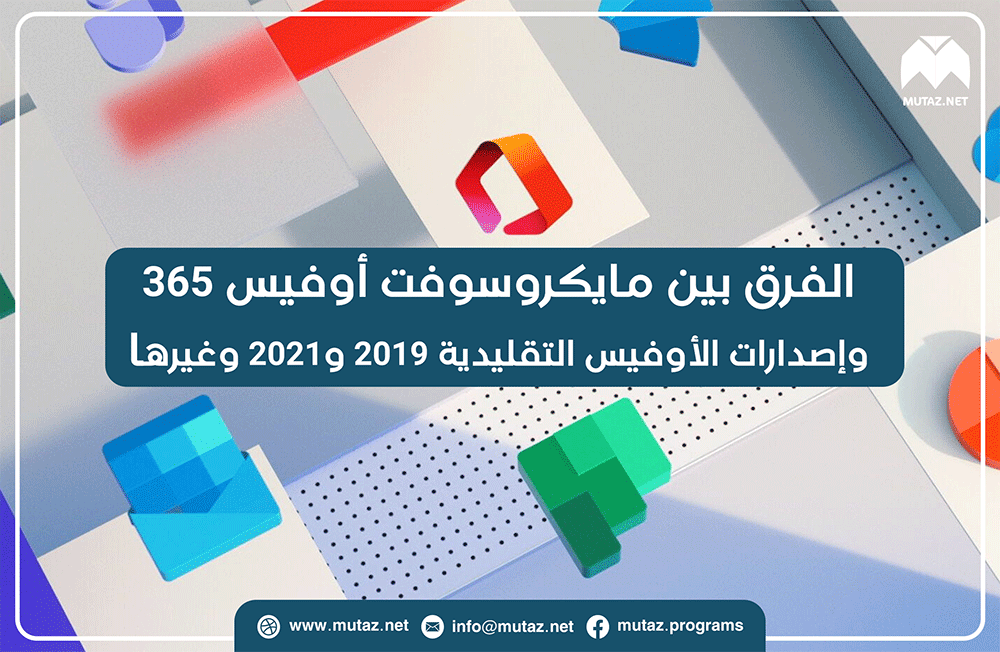تسهّل القوائم المنسدلة كثيراً من عملية إدخال البيانات في برنامج مايكروسوفت إكسل. كما تساعد هذه القوائم على تحديد الخيارات التي يمكن اختيارها، وتقلل من الأخطاء الإملائية التي يمكن أن تقع فيها في حال إدخال كل خيار يدوياً.
وسنتعرف في هذه المقالة على طريقة إدراج قائمة منسدلة باستخدام ميزة Data Validation الموجودة في برنامج الإكسل.
كيف يمكن إضافة قائمة منسدلة في الإكسل؟
1. بدايةً عليك إضافة خيارات القائمة التي تريدها في أي مكان من ملف الإكسل الذي تعمل عليه، كما في الصورة:
2. علينا الآن تعيين هذه القائمة على أنها جدول. ضع المؤشر على أي خلية من خلايا القائمة، ومن ثم استخدم الاختصار Ctrl + T، سيتعرّف الإكسل على القائمة بشكل تلقائي، ولكن عليك الحرص على تفعيل خيار My Table Has Headers في النافذة الجديدة. ومن ثم اختر OK.
3. والآن عليك وضع المؤشر على الخلية التي تريد فيها إضافة القائمة المنسدلة، ومن ثم الانتقال لقائمة Data، واختيار Data Validation.
4. ستظهر نافذة جديدة، عليك منها اختيار List من ضمن قائمة Allow. ومن ثم اختر Source وحدد الخيارات التي تريدها ضمن القائمة المنسدلة (وهي في مثالنا هذا C4:C7). واضغط OK أخيراً.
5. وهكذا ستُضاف قائمة منسدلة يمكن الاختيار منها للخانة التي حددتها، وعند النقر على السهم ستظهر خياراتها ويمكنك منها اختيار ما تريد.
6. لإضافة هذه القائمة المنسدلة لأكثر من خانة، عليك اختيار مجموعة الخانات التي تريدها بدلاً من تحديد خانة واحدة (في الخطوة 3) واتباع الخطوات التالية تماماً كما في الطريقة السابقة.
أو يمكنك أيضاً تمديد هذه الإعدادات لأكثر من خانة بعد تطبيقها.
كيفية تلوين عناصر محددة من القائمة أينما وُجدت
قد تحتاج أيضاً لإظهار الخيارات المختلفة بألوان مختلفة لسهولة تمييزها وتصنيفها. يمكنك ذلك من خلال إضافة conditional formatting.
لدينا نفس القائمة السابقة التي تتضمن 3 عناصر.
سنذهب لخيار conditional formatting الموجود ضمن نافذة Home ونختار منه New Rule.
من النافذة الجديدة اختر Format Only Cells That Contain، ومن القائمة المنسدلة الأولى اختر Specific Text، ومن القائمة المنسدلة الثانية اختر containing، وفي الخيار الثالث عليك تحديد الخانة في ملف الإكسل التي تتضمن القيمة التي تريد تلوينها بشكل مختلف.
والآن اضغط على Format، ستظهر لك نافذة جديدة تتضمن التنسيق الذي تريد تطبيقه في حال كانت قيمة الخانة تطابق ما حددته سابقاً. سنختار مثلاً تظليل الخانة بالأحمر إن كانت تتضمن item 2.
بعد ذلك اضغط OK، وسيتم تظليل أي خانة تحقق هذه القاعدة باللون الأحمر بشكل أوتوماتيكي.
كيف يمكن الاستفادة من القائمة المنسدلة؟
إحدى أهم الفوائد التي ستجنيها من إضافة قائمة منسدلة هي منع إضافة قيم خارجية لا تحتويها القائمة، وهذا يسهّل العمل ويمنع الأخطاء. وعند محاولة إدخال هكذا قيمة خارجية ستظهر الرسالة التالية:
هل لديك أي أسئلة فيما يتعلّق ببرنامج الإكسل؟ شاركها معنا في التعليقات وسنحاول الإجابة عنها.
اقرأ أيضاً: كيفية عرض الأرقام السالبة باللون الأحمر في مايكروسوفت إكسل
وأيضاً: كيفية تحويل نص إلى جدول في الوورد أو تحويل الملف لإكسل
المصدر: Techrepublic