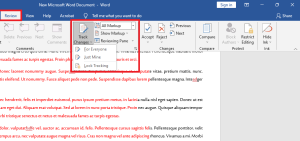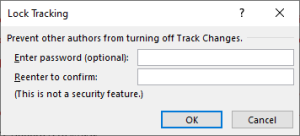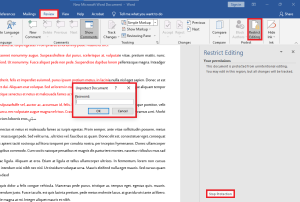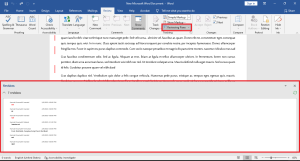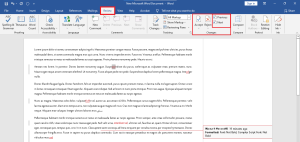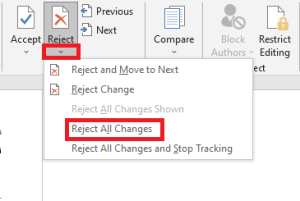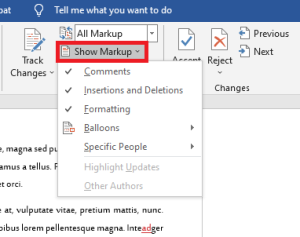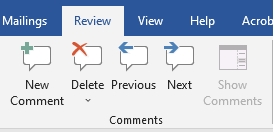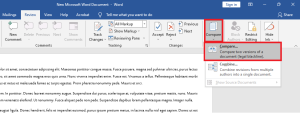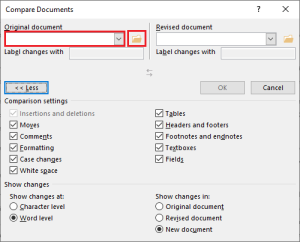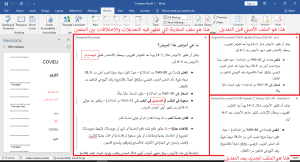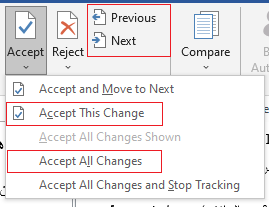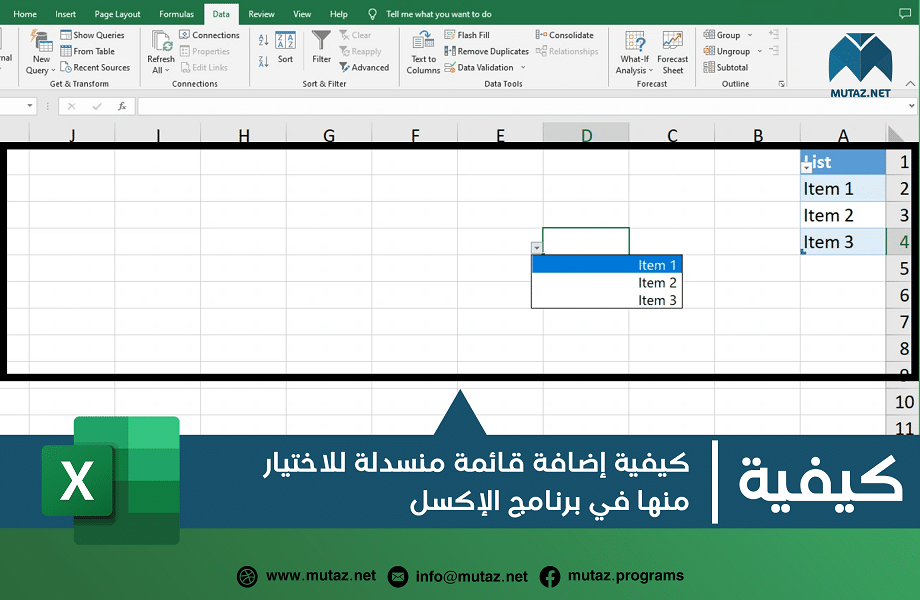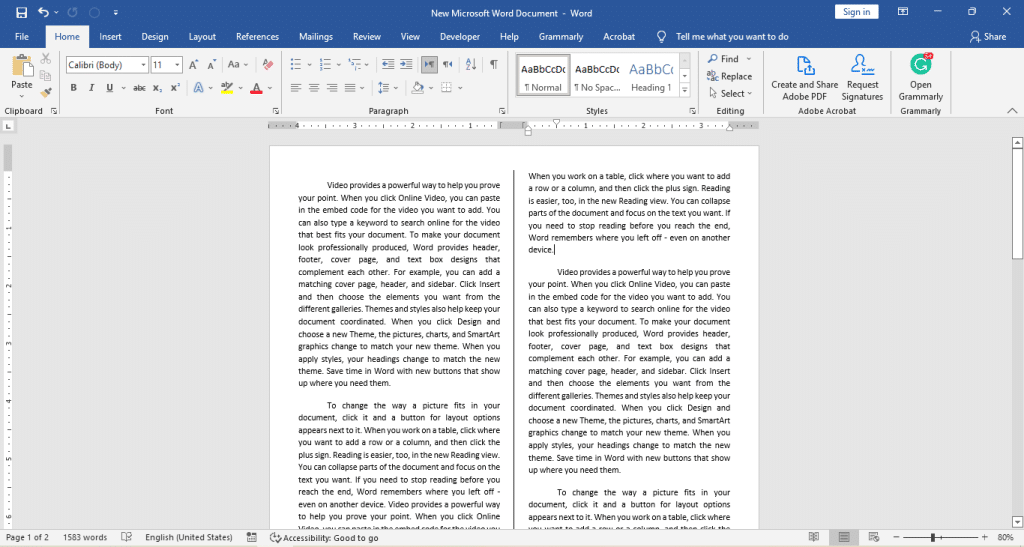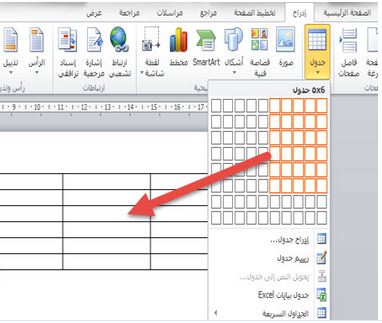تتيح نافذة المراجعة Review في محرر النصوص الشهير مايكروسوفت وورد الكثير من الإمكانيات. حيث يمكنك من خلالها تتبع التغييرات التي تجريها أنت أو غيرك على مستند الوورد الذي تعمل عليه، وقبول أو رفض هذه التغييرات. كما تتيح مقارنة ملفين بحثاً عن أي اختلافات بينهما. وسنتحدث في هذه المقالة عن هذه الميزات ونشرح كيفية الاستفادة منها.
1. خاصية تتبع التغييرات Track Changes
تتيح هذه الميزة تعقب التغييرات التي قام بها أحد زملائك في العمل على الملف الذي تعمل عليه. لذا فإن أهمية هذه الميزة تظهر عند العمل في فريق. حيث يمكنك تشغيل الميزة وإرسال الملف لمدقق أو مراجع ليجري التعديلات التي يراها مناسبة. وبعد أن تستلم النسخة المعدّلة منه يمكنك متابعة التغييرات التي أجراها وقبولها أو رفضها.
من قائمة Review وضمن مجموعة التعقّب Tracking اضغط على Track Changes. يمكنك أيضاً من خلال الضغط على السهم عرض بعض الميزات الخاصة بتعقّب التغييرات، كتعقّب التغييرات التي تجريها أنت فقط أو غيرك.
والأهم من ذلك كلّه خاصية قفل ميزة تعقّب التغييرات بكلمة سر. فبدونها يمكن للمراجع أن يلغي خاصية تعقّب التغييرات ببساطة ليمنعك من معرفة ما قام به من تغييرات على الملف.
بعد تشغيل الخاصيّة جرّب التعديل على الملف. ستلاحظ أن:
- أي نص أضفته سيظهر باللون الأحمر وتحته خط.
- أي نص حذفته سيظهر بخط يتوسّطه.
- أي تغيير على التنسيق سيظهر كتعليق بجانب النص الأصلي.
وستلاحظ وجود خط أحمر عمودي بجانب السطر الذي أجريت عليه تعديلك. يمكنك بالنقر على هذا الخط إخفاء الرموز السابقة، بحيث يصبح الملف سهل القراءة وفق النسخة الجديدة. وإذا أردت إظهار ماهيّة أحد التعديلات اضغط على هذا الخط الأحمر العمودي وسيظهر لك ما الذي قام به المراجع من تعديلات حسب الرموز السابقة.
ملاحظة: قد لا تتمكن من تشغيل خاصية تعقّب التغييرات إذا كان الملف محمياً أو موضوعاً للقراءة فقط. ولذلك من قائمة Review أيضاً اضغط على Restrict Editing وانتبه إن كان الملف محمياً. فإذا كان كذلك قد تحتاج حينها لكلمة سر لفك حمايته.
إذاً وبعد أن تفعّل خاصية تعقّب التغييرات (وقفلها إن أردت) أرسل مستندك إلى المدقق. وبعد أن يجري التعديلات التي يراها مناسبة ويعيد الملف إليك. يمكنك تعقّب كل التغييرات معاً أو مراجعتها واحدةً تلو الأخرى وقبول أو رفض كل واحدة على حدة أو كلها دفعة واحدة.
يمكنك عرض التغييرات وتاريخها ومن قام بها من خلال “جزء المراجعة Reviewing Pane” والذي يمكنك عرضه بشكل عمودي أو أفقي.
أو يمكنك بطريقة أخرى -وهي الطريقة الأفضل التي ننصحك بها- تتبع التغييرات واحدة تلو الأخرى. فقط اضغط على Next أو Previous وسيظهر لك التعديل التالي أو السابق. ويمكنك بعدها قبوله Accept أو رفضه Reject. إذا لم يكن نوع التعديل ظاهراً فلا تنسى النقر على الخط الأحمر العمودي كما ذكرنا سابقاً.
يمكنك أيضاً قبول كل التغييرات أو رفضها من خلال الضغط على السهم أسفل خيار القبول والرفض لتظهر لك الخيارات الأخرى.
يمكنك أيضاً تحديد نوع التعديلات التي تظهر من خلال قائمة “إظهار العلامات Show Markup” ويمكنك أيضاً إظهار التعديلات التي قام بها مستخدم معيّن فقط. كما في الصورة:
وأخيراً للتنقل بين التعليقات التي تركها المدقق، استخدم الأوامر التالية:
علماً أنه ولحذف تعليق ما يجب أن تقف بمؤشر الكتابة على أي جزء من النص الذي علّق عليه المدقق لتتمكن من حذفه.
هذا بالنسبة لخاصية تعقّب التغييرات. أما إذا كنت قد أرسلت الملف للمدقق من دون أن تفعّل هذه الميزة، أو أنه ألغاها فعلاً، فيمكنك المقارنة بين أي ملفين وفق الطريقة التالية:
2. خاصية مقارنة ملفين Compare
من قائمة المراجعة Review أيضاً اختر مقارنة ملفين كما في الصورة:
بعد ذلك سيظهر لك مربع جديد يمكنك من خلاله اختيار ملف من القائمة المنسدلة التي ستعرض لك آخر الملفات التي عملت عليها. أو استعراض الحاسوب لاختيار الملف الذي تريد.
وبالضغط على More يمكنك عرض خيارات إضافية للتعديل، فمثلاً يمكنك عدم مقارنة الجداول أو مربعات النصوص أو غيرها. كما ستلاحظ أن الإعدادات الأصلية للمقارنة تقوم بإضافة ملف جديد -غير الملفين الذين تقوم بمقارنتهما- لإجراء أي تعديلات إضافية وحفظها كملف جديد New Document.
أي أنك عند مقارنة ملفين سيظهر لك التالي:
أي يمكنك إجراء تعديلات إضافية على ملف المقارنة وحفظه كملف جديد.
تظهر التعديلات في ملف المقارنة كما ذكرنا سابقاً:
- فالإضافات تظهر باللون الأحمر وتحتها خط.
- والحذف يظهر بخط يتوسّطه.
- وكل سطر أُجري فيه أي تغيير ستلاحظ خطاً أحمر عمودياً بجانبه.
كما ستلاحظ جزء المراجعة بشكل عمودي في جانب الصفحة للاطلاع على كل التغييرات ومن أجراها ومتى في نفس الوقت.
وبنفس الطريقة التي ذكرناها سابقاً يمكنك التنقّل بين التعديلات وقبولها أو رفضها واحداً واحداً أو كلها دفعة واحدة.
وهكذا بإمكانك تفعيل خاصية تعقّب التغييرات ومقارنة ملفين في الوورد. هل كانت هذه المقالة مفيدة؟ شاركنا رأيك في التعليقات.
لمعرفة المزيد عن ميزات الوورد وكيفية استخدامه اطلع على المقالات التالية.
المصدر: Microsoft