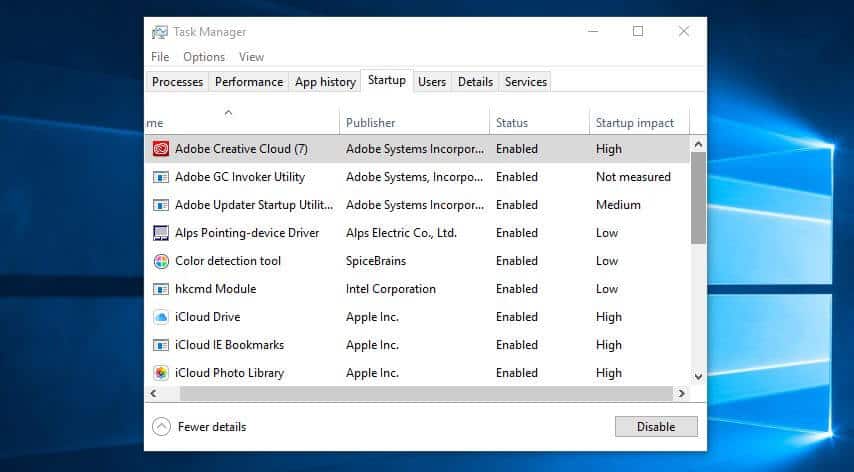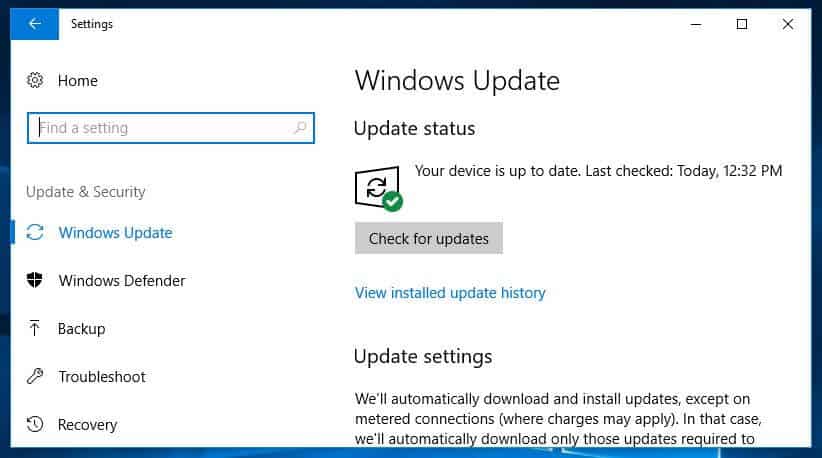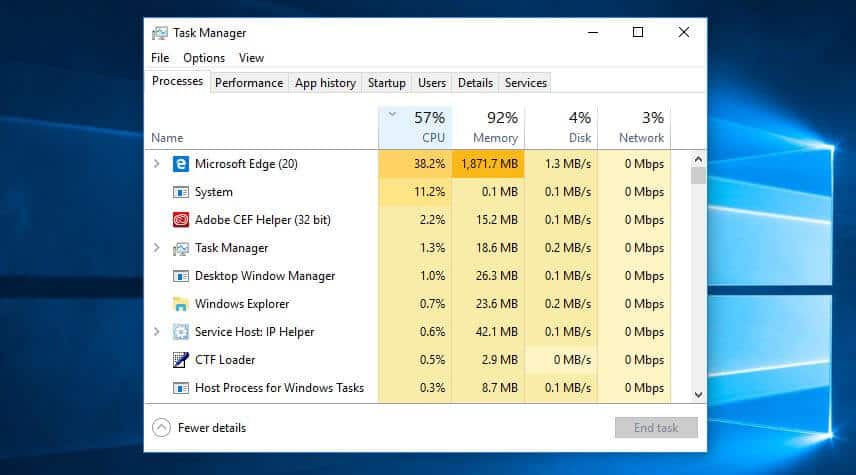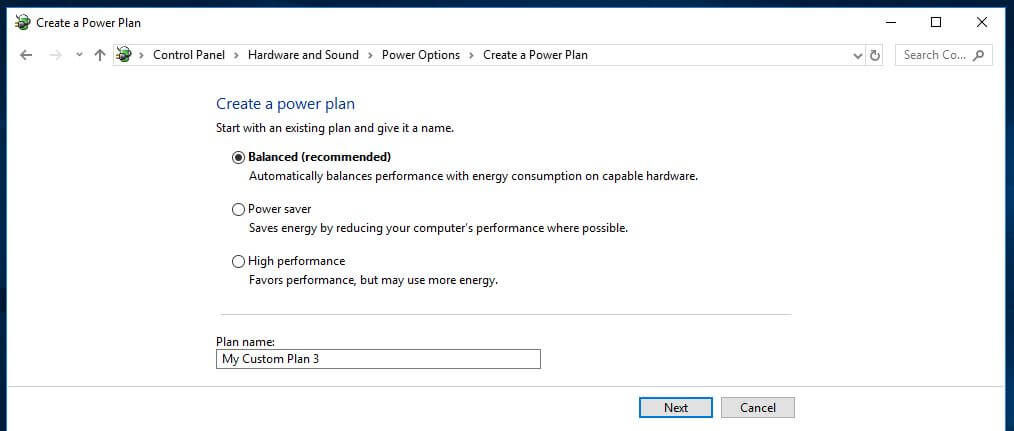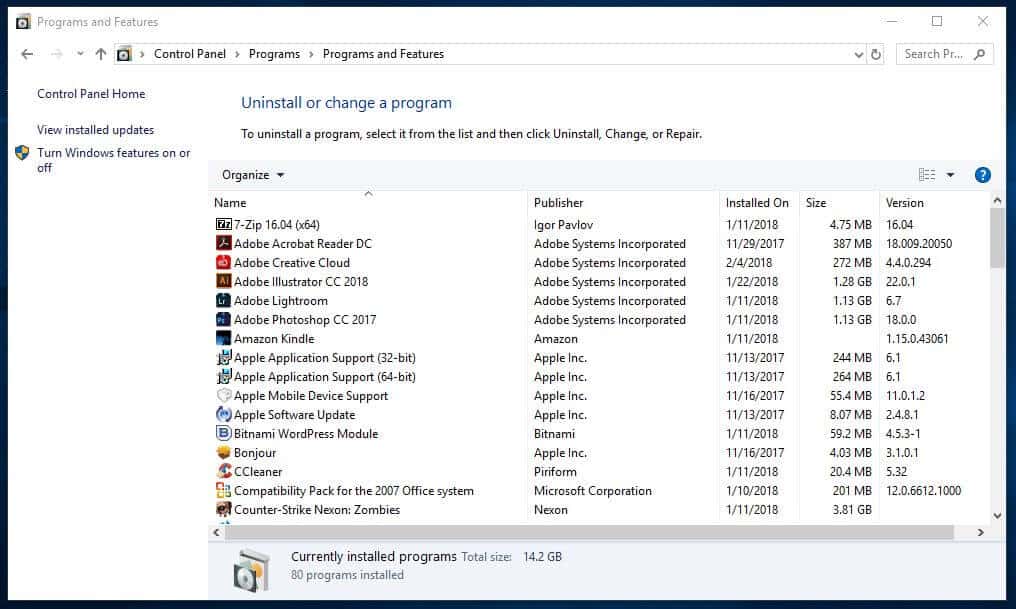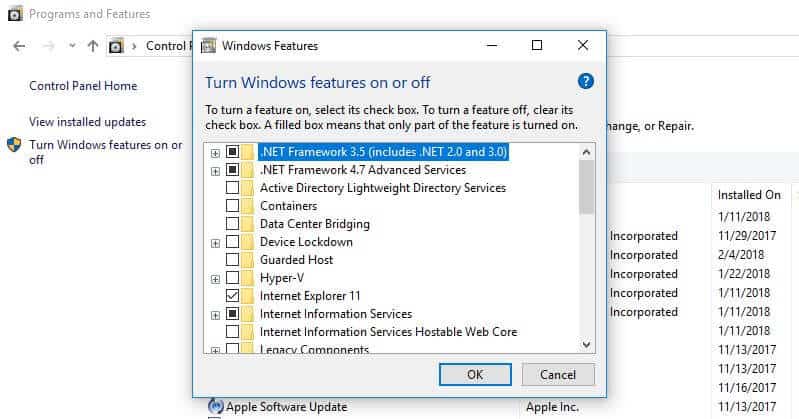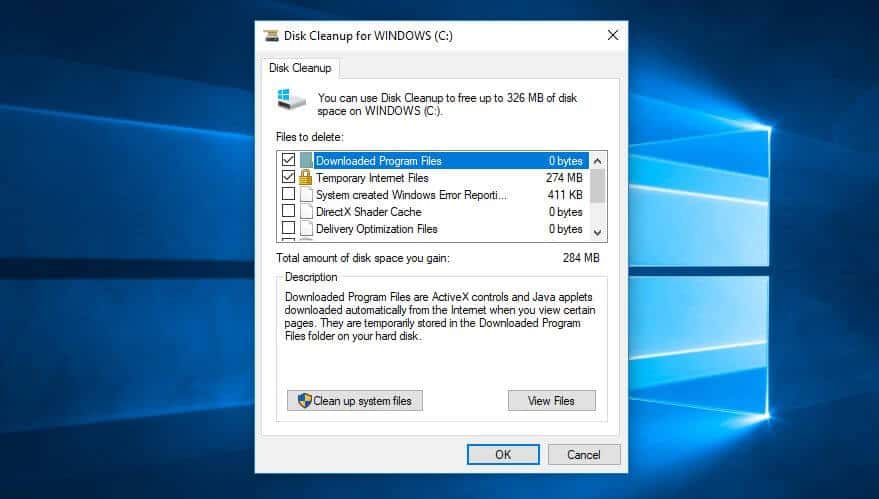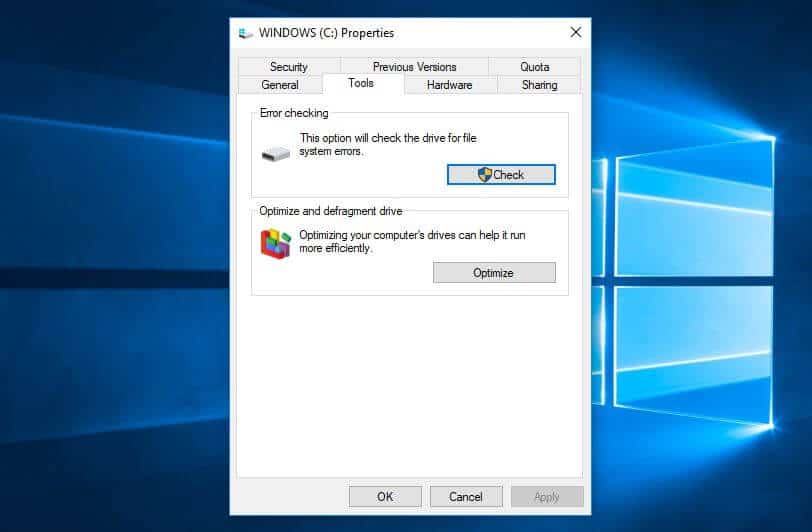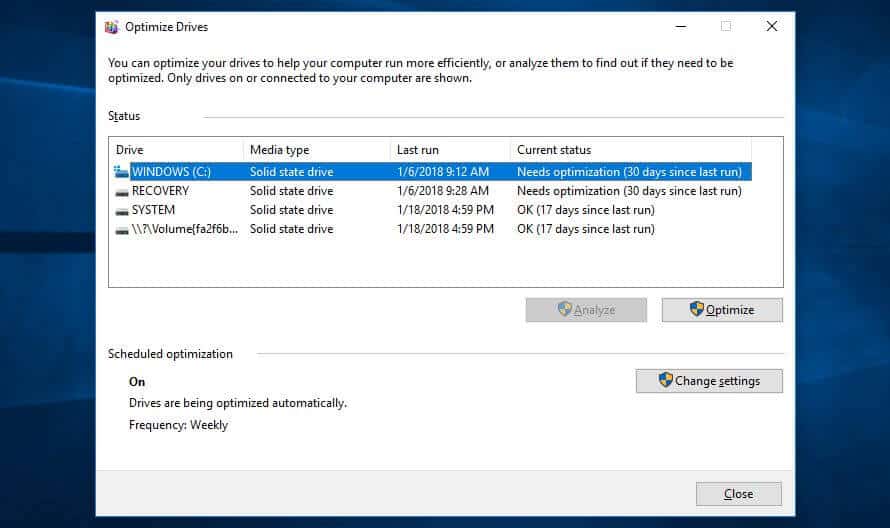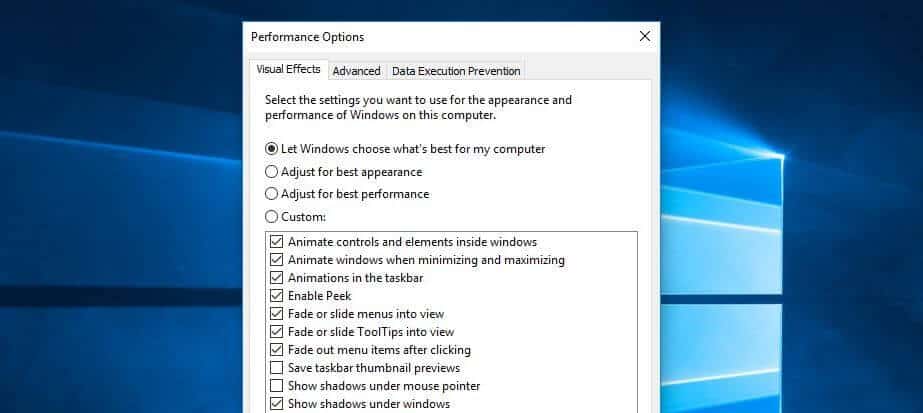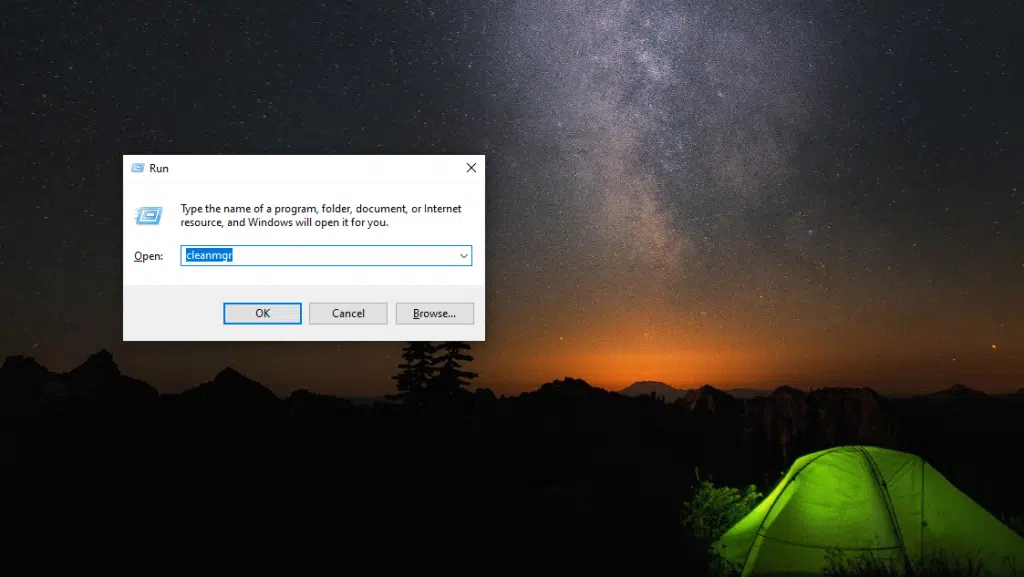أهم 10 نصائح لتسريع نظام Windows الخاص بك.
إذا كان الكمبيوتر يعمل ببطء، فقد تساعدك الاقتراحات التالية في تسريع الأمور. النصائح مذكورة بالترتيب، لذلك ابدأ بالنصيحة الأولى لتعرف إن حلت المشكلة، ثم تابع إلى النصيحة التالية إذا لم تحلها.
1. إيقاف تشغيل البرامج عند بدء التشغيل
على غرار البرامج التي تعمل في الدرج ، يمكن للبرامج الأخرى التي يتم تشغيلها تلقائيًا عند بدء التشغيل أن تبطئ جهاز الكمبيوتر الخاص بك. قد ترغب بالفعل في تشغيل بعضها ، مثل برامج مكافحة الفيروسات ، لكن البعض الآخر قد يكون غير ضروري.
انقر بزر الماوس الأيمن فوق شريط المهام وحدد إدارة المهام أو اضغط على Ctrl-Shift-Escape لبدء التشغيل. توجه إلى علامة تبويب بدء التشغيل وستتمكن من عرض كل عنصر يتم تشغيله عند بدء التشغيل ، إلى جانب تأثيره.
راجعها وحدد أي منها لا يحتاج إلى البدء تلقائيًا. هذه العملية مفيدة بشكل خاص للأداء إذا كان بإمكانك تعطيل بعض العمليات عالية التأثير. لكن لاحظ أن بعض هذه البرامج ضرورية لتشغيل Windows. على سبيل المثال ، من الأفضل ترك الشركات المدرجة في Microsoft باعتبارها الناشر بمفردها. إذا لم تكن متأكدًا ، فاتركه أو جرب بحث Google لمعرفة المزيد.
للتعطيل ، ما عليك سوى النقر بزر الماوس الأيمن واضغط على تعطيل. تذكر أنك لا تقوم بتعطيل البرنامج ، فقط حقيقة أنه يعمل عند بدء التشغيل.
Windows 7: بدلاً من الوصول إلى إدارة المهام ، ستحتاج إلى البحث عن تهيئة النظام.
2. قم بتحديث نظام التشغيل ، وبرامج التشغيل ، والتطبيقات
ربما تكون قد سمعت أن تحديث برامجك يعد فكرة جيدة للأمان. هذا صحيح ويمكن أن يساعد في الأداء أيضًا. سيرسل لك Windows إشعارًا تلقائيًا عند توفر تحديث. ما عليك سوى التأكد من عدم استمرار تأجيله.
إذا كنت تعتقد أنك قد فاتتك تحديثًا ، فيمكنك دائمًا التحقق. انتقل إلى ابدأ وانقر فوق الإعدادات أو رمز الإعدادات. ثم انتقل إلى التحديثات والأمان> تحديثات Windows.
بصرف النظر عن نظام التشغيل الخاص بك ، يجب تحديث برامج التشغيل والتطبيقات أيضًا. مرة أخرى ، هذا جيد للأمان والأداء. إذا كنت تعتقد أنك قد فاتتك تحديثًا ، فيجب أن يخبرك البحث السريع عبر الإنترنت بالإصدار الذي يجب أن تستخدمه.
أو بإمكانك التحقق من تحديثات النظام و البرامج عبر موقنا : www.mutaz.net
3. حذف الملفات غير الضرورية
بشكل خاص إذا كنت تتعامل مع الكثير من الملفات الكبيرة ، مثل الصور عالية الدقة والملفات الصوتية ومقاطع الفيديو ، على أساس يومي.
قم بتحرير مساحة عن طريق حذف الملفات والمجلدات كل أسبوع وإفراغ سلة المحذوفات بعد ذلك. يعني القيام بذلك بانتظام أنه من المرجح أنك ستتذكر بالضبط ما هو موجود في الملفات والمجلدات ولن تشعر بالقلق الشديد بشأن حذف شيء مهم عن طريق الخطأ.
نصيحة مفيدة: تعمل محركات الأقراص الصلبة عادةً بأقصى سرعة حتى تصل إلى 90٪ تقريبًا من السعة. لذا ، إذا تحققت من مقدار المساحة المستخدمة وتجاوزت 90٪ ، فمن المحتمل أن هذا هو ما يبطئ الأمور. يوصى بعدم ملء قرص SSD بأكثر من 75٪ من سعته.
4. البحث عن البرامج التي تستهلك الموارد
إذا وجدت أن جهاز الكمبيوتر الخاص بك يعمل فجأة بشكل أبطأ بشكل ملحوظ ، فمن المحتمل أن يكون هناك برنامج معين يقع عليه اللوم. تتمثل إحدى طرق تحديد البرنامج الذي يستهلك الكثير من الموارد في الذهاب إلى مدير المهام الخاص بك ومعرفة ما الذي يستهلك مواردك.
انقر بزر الماوس الأيمن فوق شريط المهام وحدد إدارة المهام. انقر فوق مزيد من التفاصيل لمعرفة معلومات حول البرامج التي تعمل حاليًا على جهاز الكمبيوتر الخاص بك.
يمكنك النقر فوق كل رأس لفرز القائمة وفقًا للتطبيقات التي تستخدم معظم هذا المورد المحدد. إذا كنت بحاجة إلى إغلاق شيء ما ، فحاول إغلاق التطبيق الفعلي أولاً. إذا لم يتم إغلاقه ، فارجع إلى شاشة إدارة المهام ، وانقر بزر الماوس الأيمن على التطبيق ، واضغط على إنهاء المهمة.
Windows 7: بدلاً من الوصول إلى إدارة المهام ، ستحتاج إلى البحث عن تهيئة النظام.
5. ضبط خيارات الطاقة الخاصة بك
يأتي Windows مزودًا بالعديد من “خطط الطاقة” المعدة مسبقًا لتناسب احتياجاتك. يتم تعيين الإعداد الافتراضي على متوازن ، والذي يأخذ في الاعتبار الأداء واستهلاك الطاقة. لا يعد خيار خطة توفير الطاقة فكرة جيدة إذا كان الكمبيوتر بطيئًا بالفعل. هذا يقلل من أداء جهاز الكمبيوتر الخاص بك لتوفير الطاقة. تعد الخطة عالية الأداء خيارًا أفضل. على الرغم من أنه يستخدم المزيد من الطاقة ،لكن من المفترض أن يساعد في تسريع جهازك
بصرف النظر عن الخيارات القياسية ، يمكنك اختيار إنشاء خطتك المخصصة. انتقل إلى لوحة التحكم> الأجهزة والصوت> خيارات الطاقة> إنشاء خطة طاقة. أدخل اسم خطتك وحدد التالي.
بدلاً من ذلك ، يمكنك البدء بخطة موجودة وضبطها وفقًا لذلك. للقيام بذلك ، انتقل إلى لوحة التحكم> الأجهزة والصوت> خيارات الطاقة> اختر خطة طاقة أو خصصها وحدد تغيير إعدادات الخطة بجوار خطة موجودة.
في كلتا الحالتين ، تتضمن الخيارات الأساسية مدة بقاء الشاشة قيد التشغيل عندما تكون غير نشط والمدة قبل أن ينتقل الكمبيوتر إلى وضع السكون. لن يؤثر ذلك حقًا على سرعة جهاز الكمبيوتر الخاص بك ، ولكن إذا انتقلت إلى تغيير إعدادات الطاقة المتقدمة ، فيمكنك إجراء المزيد من التعديلات التي سيكون لها تأثير.
6. قم بإلغاء تثبيت البرامج التي لا تستخدمها
غالبًا ما نقوم بتثبيت برامج ضخمة دون أن ندرك مقدار المساحة التي تشغلها. إذا كنت تعتقد أن هذا هو الحال ، فيمكنك بسهولة إزالة تثبيت أي برامج لا تستخدمها. حتى لو كان برنامجًا تستخدمه بين الحين والآخر ، إذا كان كبيرًا بشكل خاص ، فقد يكون من المفيد إعادة تثبيته في كل مرة تحتاج إلى استخدامه.
لإلغاء تثبيت برنامج ، توجه إلى لوحة التحكم> البرامج> البرامج والميزات.
اذهب من خلال البرامج وحدد البرامج التي لا تحتاج إليها ، إن وجدت. إذا لم تكن متأكدًا من برنامج معين ، فيمكنك ببساطة استخدام محرك بحث لمعرفة المزيد. بدلاً من ذلك ، يمكنك أيضًا استخدام أداة مثل PC Decrapifier المسمى بشكل مناسب لمساعدتك على التمييز بين الجيد والسيئ.
7. تشغيل ميزات Windows أو إيقاف تشغيلها
أثناء وجودك في شاشة البرامج والميزات ، قد ترغب في التحقق لمعرفة ما إذا كانت هناك أي مكونات Windows لا تحتاجها. انقر فوق تشغيل ميزات Windows أو إيقاف تشغيلها وسترى قائمة بهذه المكونات.
توخى الحذر لعدم إيقاف تشغيل أي شيء تحتاجه بالفعل. لذا مرة أخرى ، يعد البحث عن أي شيء لست متأكدًا منه فكرة جيدة.
8. قم بتشغيل تنظيف القرص
يأتي Windows مزودًا بأداة مدمجة لتنظيف الملفات غير المرغوب فيها التي تتراكم بمرور الوقت. للوصول إلى أداة تنظيف القرص ، انتقل إلى لوحة التحكم> النظام والأمان> أدوات إدارية ، وحدد تنظيف القرص من القائمة.
هنا ، يمكنك تحديد أنواع الملفات التي تريد التخلص منها والنقر فوق موافق. ثم انقر فوق تنظيف ملفات النظام واختر أي ملفات نظام تريد إزالتها.
إذا كنت تفضل عدم القيام بذلك يدويًا ، فهناك برنامج يمكنك شراؤه للمساعدة. على سبيل المثال ، سوف يقوم Iolo System Mechanic باكتشاف وإزالة الملفات غير المرغوب فيها في الوقت الفعلي حتى لا تقلق بشأنها.
يحتوي على الكثير من الميزات الأخرى المصممة لتعزيز أداء جهاز الكمبيوتر الخاص بك مثل تنظيف سجل التصفح وتحسين الإعدادات وعمليات التطبيق وإلغاء التجزئة.
9. إلغاء تجزئة القرص الصلب الخاص بك
بمرور الوقت ، تصبح الملفات الموجودة على محرك الأقراص الثابتة مجزأة. نظرًا لأن جهاز الكمبيوتر الخاص بك الآن يجب أن يقوم بإيداع القطع في أماكن متعددة ، فيمكن أن يعمل بشكل أبطأ. يبدو مصطلح “إلغاء التجزئة” مثيرًا بعض الشيء ، ولكنه يعني في الأساس إعادة تجميع هذه الملفات معًا حتى يتمكن نظامك من العمل بكفاءة أكبر.
في الواقع ، هذا شيء يقوم به نظام التشغيل Windows 10 و 8 و 7 تلقائيًا وفقًا لجدول زمني محدد. الجدول الافتراضي هو مرة واحدة في الأسبوع ، ولكن يمكنك الدخول وتشغيله يدويًا إذا كنت تشك في وجود مشكلة.
أولاً ، من المهم ملاحظة أنك لا تحتاج إلى القيام بذلك إلا إذا كان جهاز الكمبيوتر الخاص بك يستخدم محرك الأقراص الثابتة الميكانيكي التقليدي (HDD). يعمل محرك الحالة الصلبة (SSD) بشكل مختلف عن محرك الأقراص الثابتة ، وليست هناك حاجة لإلغاء التجزئة. إذا كان لديك كلاهما ، فقم فقط بإلغاء تجزئة محرك الأقراص الثابتة.
انتقل إلى “جهاز الكمبيوتر” وانقر بزر الماوس الأيمن فوق محرك الأقراص الثابتة (يسمى بشكل افتراضي WINDOWS (C 🙂 على الرغم من أنك ربما قمت بإعادة تسميته). ثم انتقل إلى خصائص> أدوات وتحت تحسين وإلغاء تجزئة محرك الأقراص ، انقر فوق تحسين.
ستظهر لك بعد ذلك نافذة منبثقة لشاشة تحسين محركات الأقراص.
لاحظ أنه في لقطة الشاشة أعلاه ، جميع محركات الأقراص هي SSD. هذه لا تحتاج إلى إلغاء التجزئة. كما في الصورة ، سيتحول لون التحليل إلى اللون الرمادي لمحركات أقراص SSD ، ولكنه سيكون متاحًا لمحركات الأقراص الثابتة.
حدد محرك الأقراص الصلبة وانقر فوق تحليل لترى مدى تجزئته. هناك قاعدة جيدة تتمثل في إبقائها أقل من 5٪. إذا كان أعلاه ، يمكنك النقر على تحسين لإلغاء تجزئة القرص.
إذا كان لديك SSD ، فستلاحظ أن Optimize هو بالفعل خيار متاح. سيؤدي النقر فوقه إلى تشغيل أمر TRIM الذي سيمسح البيانات التي لم تعد قيد الاستخدام.
Windows 7: ابحث عن Disk Defragmenter باستخدام شريط البحث وحدد HDD ضمن الحالة الحالية.
10. ضبط أو تعطيل الرسومات والرسوم المتحركة
تأتي الإصدارات الأحدث من Windows مع الكثير من الرسومات ، بما في ذلك الرسوم المتحركة مثل تأثيرات التلاشي والنوافذ المنبثقة. يساعد ذلك في جعل التطبيق يبدو أكثر أناقة ويساهم في تجربة مستخدم أفضل بشكل عام. من ناحية أخرى ، يمكنهم أيضًا إبطاء جهاز الكمبيوتر الخاص بك.
لحسن الحظ ، من السهل ضبط هذه الإعدادات ونأمل توفير القليل من قوة المعالجة. انتقل إلى لوحة التحكم> النظام والأمان> النظام> إعدادات النظام المتقدمة. بعد ذلك ، في قسم الأداء ، اضغط على الإعدادات وستحصل على قائمة كاملة من الخيارات.
علامة التبويب التأثيرات المرئية ضمن خيارات الأداء.
يمكنك تحديد ضبط للحصول على أفضل أداء (سيؤدي ذلك إلى إزالة جميع التأثيرات المرئية) أو اختيار إزالة بعضها بشكل فردي. إنها مسألة تفضيل ، لكن ميزات التلاشي والظل هي بعض الميزات التي ربما يمكنك العيش بدونها.
Windows 7: ابحث عن معلومات الأداء والأدوات ، وحدد ضبط التأثيرات المرئية ، واستخدم علامة التبويب التأثيرات المرئية.