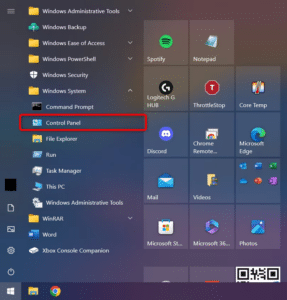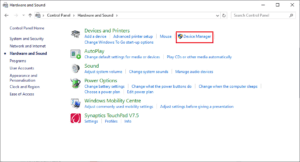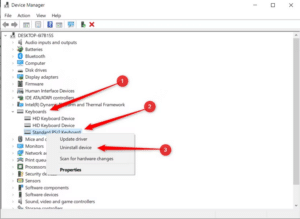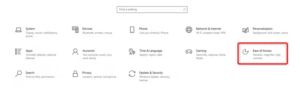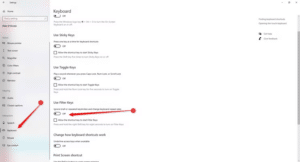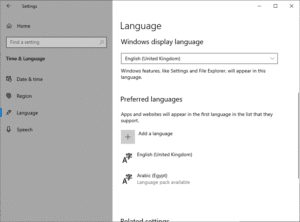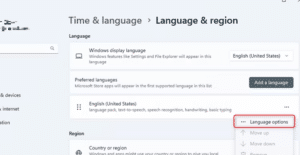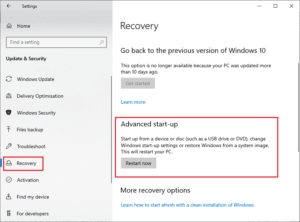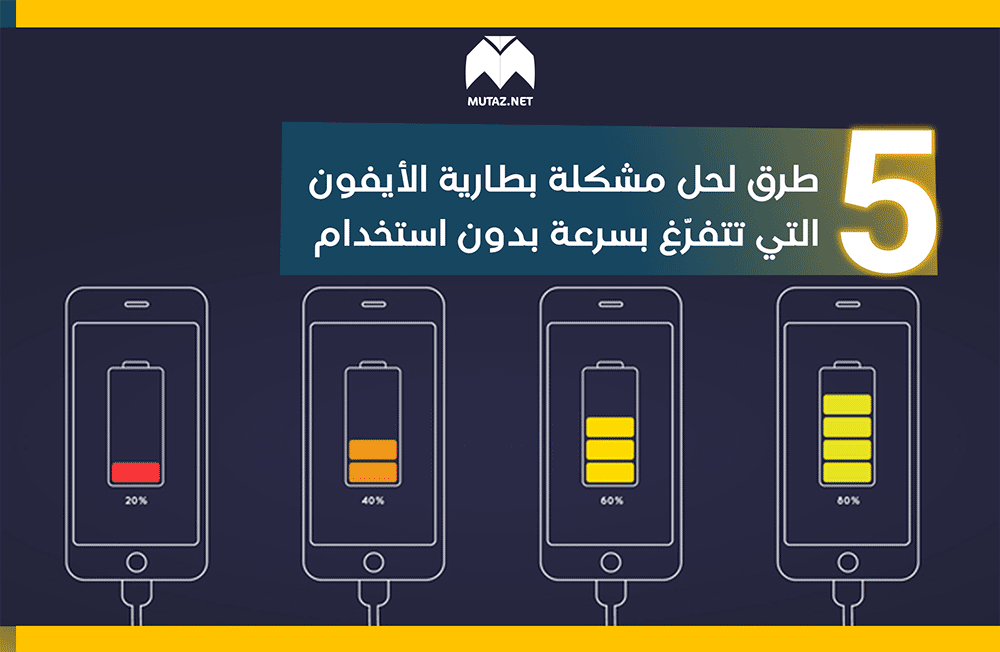1. أعد تشغيل اللاب توب
هل توقفت لوحة مفاتيح اللاب توب عن العمل بشكل مفاجئ ودون سبب واضح؟ إذن دعنا نبدأ بأبسط الحلول وأسرعها وأقلها تكلفةً، ألا وهو إعادة تشغيل اللابتوب.
قد تنجم مشكلة توقف الكيبورد عن العمل عن خطأ ما في السوفت وير أو في تعريف الكيبورد في نظام التشغيل. والسبب في أن إعادة تشغيل اللابتوب قد يحل هذه المشكلة لأن ذلك يمسح كل البيانات المؤقتة ويمنح اللابتوب بداية جديدة. وفي كثير من الأحيان فإنه بمجرد إعادة تشغيل اللابتوب ستحل المشكلة.
2. إعادة تنزيل تعاريف لوحة المفاتيح
تمثل التعاريف لغة التواصل بين قطع اللاب توب الهارد وير والسوفت وير. تظهر المشاكل في التعاريف عادةً بعد إجراء تحديث لنظام التشغيل أو أي تعديل فيه، إلّا أنها يمكن أن تحدث في كثير من الحالات الأخرى.
لذا إذا كنت تشك بأن هذا هو السبب في توقف لوحة المفاتيح عن العمل، ننصحك بإعادة تثبيت التعاريف. للقيام بذلك عليك الانتقال للوحة التحكم التي يمكن أن تجدها في قائمة ابدأ.
ضمن لوحة التحكم اختر Hardware and Sound ثم Device Manager
3. إلغاء ميزة Filter Keys
وهي من ميزات سهولة الوصول، وتقوم بتجاهل النقرات المتكررة للكيبورد. قد تسبب هذه الميزة مشاكل في عمل لوحة المفاتيح وقد تؤدي لتوقفها الكلي عن العمل.
لإلغاء تفعيلها انتقل للإعدادات واختر Ease of Access
4. تشغيل مستكشف أخطاء الكيبورد في الويندوز
يمتلك الويندوز مجموعة أدوات لاستكشاف الأخطاء وحلها. يُنصح بتجريب مستكشف أخطاء الكيبورد في حال كنت تشك أن المشكلة تتعلق بالسوفت وير ولم ينجح إعادة تثبيت التعاريف في حل المشكلة.
لتشغيل مستكشف أخطاء الكيبورد في ويندوز 10 افتح الإعدادات وانتقل لـUpdate & Security ثم Troubleshoot ثم Additional Troubleshooters ثم Keyboard ثم Run the Troubleshooter.
أما في ويندوز فالطريق مختلفٌ قليلاً لكن النتيجة واحدة، من الإعدادات اختر System ثم Troubleshoot ثم Other Troubleshooters ثم Keyboard ثم Run.
5. تحقق من إعدادات اللغة والإدخال
في حال كانت لوحة المفاتيح تعمل ولكن الأحرف التي تظهر على الشاشة لا توافق ما تكتبه، فقد تكون المشكلة في تغير لغات الإدخال. لتصحيح ذلك انتقل للإعدادات ومن ثم Time & Language.
في ويندوز 10 الخطوة التالية هي الانتقال لـLanguage ثم في قسم Preferred Languages يمكنك حذف أو إضافة اللغة التي تريدها.
6. تنظيف الكيبورد
من الأسباب التي يُغفل عنها عادةً هو تراكم الغبار أو الأوساخ حول لوحة المفاتيح أو بين الأزرار، أو حتى تآكل بعض أجزائها.
هل سكبت كوباً من القهوة على لابتوبك يوماً ما؟ قد لا يظهر تأثير ذلك فوراً عليها، ولكن هذا سيؤدي حتماً لمشاكل في الدارات الكهربائية ضمنها وقد تؤدي لتراكم الصدأ عليها. وهذا يعني أن الكيبورد لن تستطيع نقل التيار الكهربائي (وبالتالي الأوامر) إلى اللاب توب. وفي بعض الأحيان قد يؤدي ذلك لتوقف جزء محدد من لوحة المفاتيح عن العمل فحسب.
لسوء الحظ فإن مسح الوجه الظاهر من لوحة المفاتيح لا يكفي، بل يجب أيضاً تنظيف الفراغات بين الأزرار بفرشاة واستخدام بخاخ الهواء المضغوط لإزالة الغبار العالق. ينصح أيضاً لتنظيف شامل بنزع الأزرار واحداً تلو الآخر وتنظيف ما تحتهم بقطعة قطن وبعض الكحول.
تنبيه: هذه العملية معقدة وقد تؤدي لتعطّل بعض وظائف الكيبورد لذا يُنصح بأن تتم من قبل مختص.
7. تشغيل اللاب توب بالوضع الآمن Safe Mode
قد ينتج توقف لوحة المفاتيح عن العمل في بعض الأحيان عن تنصيب برنامج جديد أو إصابة اللاب توب بفيروس ما. لذا فإن إقلاع اللابتوب بوضع التشغيل الآمن -الذي يتضمن تشغيل اللابتوب بالحد الأدنى من البرامج والتعاريف الضرورية فقط له- قد يحل هذه المشكلة. لا يعد هذا حلاً نهائياً بالطبع إلّا أنه يمكن أن يوجهك لسبب المشكلة.
8. إذا لم ينجح أي من الحلول السابقة فعليك الاستعانة بلوحة مفاتيح خارجية
يبقى هذا الحل هو الحل النهائي والأخير، ومع الوقت ستعتاد استخدام كيبورد متصلة مع اللابتوب بالبلوتوث، وعلى العكس قد تجدها مريحة أكثر من استخدام لوحة مفاتيح اللابتوب نفسه خصوصاً إذا كنت تملك المساحة لوضع لوحة المفاتيح المنفصلة هذه.
قد تضطر أحياناً لأخذ لابتوبك للمختص بالصيانة إذا توقفت لوحة مفاتيحه عن العمل، ولكن جرّب أولاً الحلول الثمانية السابقة. هل تعرف أي حلول ممكنة أخرى؟ شاركنا خبرتك وتجاربك السابقة في التعليقات.