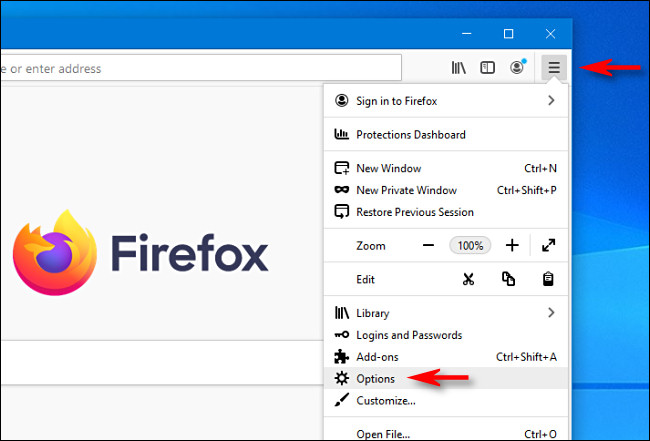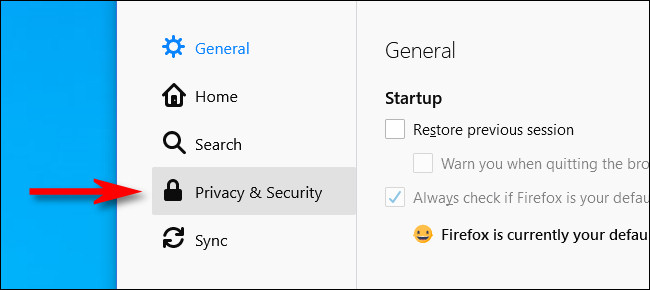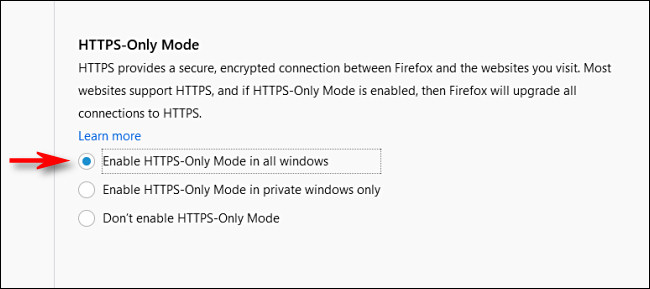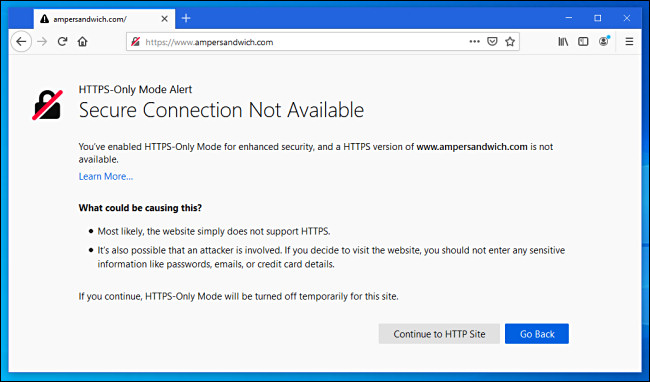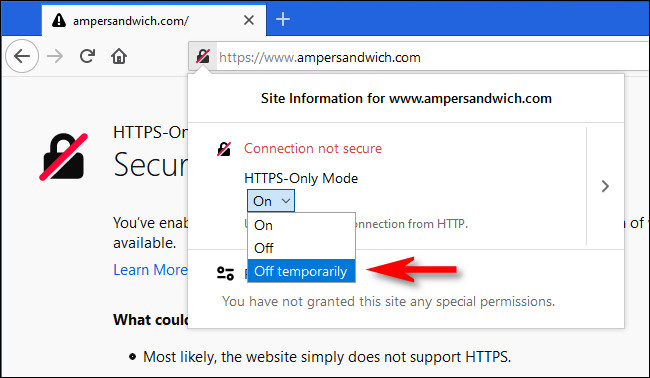يوفر وضع HTTPS-Only في Mozilla Firefox مزيدًا من الخصوصية والأمان عبر الإنترنت. مع تمكينه، سيحاول Firefox جاهدًا تحميل المواقع المشفرة فقط ببروتوكول HTTPS. ولن يقوم بتحميل مواقع الويب الغير المشفر، أي التي تستخدم بروتوكول HTTP، دون أخذ الإذن بذلك.
لماذا يعتبر HTTPS مهمًا؟
بروتوكول HTTPS الآمن هو الأسلوب الأساسي للحفاظ على الخصوصية والأمان على الويب. يقوم بإعداد اتصال مشفر بين متصفحك وخادم الويب الذي يمنع الجهات الخارجية من الاطلاع على البيانات التي يتم إرسالها بينك وبين الموقع الذي تتصفحه أو العبث بها.
لسوء الحظ، لا تدعم جميع المواقع بروتوكول الـ HTTPS، وقد يستخدم البعض إصدار HTTP الغير المشفر (مثل http://www.example.com بدلاً من https://www.example.com – لاحظ “s” المفقودة في العنوان).
في إصدار 83 من Mozilla Firefox، والذي تم إصداره في 16 نوفمبر 2020، يمكنك تشغيل وضع HTTPS-Only. سيحاول Firefox تلقائيًا تحميل إصدار HTTPS من موقع ويب حتى إذا قمت بزيارة الموقع من خلال رابط إلى عنوان HTTP غير مشفر. إذا لم يكن الموقع يستخدم البروتوكول المشفر، فسيتعين عليك تقديم إذن قبل أن يقوم Firefox بتحميل صفحة HTTP. إليك كيفية تمكين هذا الخيار.
كيفية تمكين وضع HTTPS-Only في Firefox
أولاً، افتح Firefox وانقر فوق زر hamburger (ثلاثة خطوط أفقية) في أي نافذة من Firefox. في القائمة المنبثقة، حدد “خيارات” في نظامي التشغيل Windows و Linux أو “التفضيلات” في جهاز Mac.
ملاحظة: إذا لم تكن تستخدم Firefox الإصدار 83 أو إصدارًا أحدث، فستحتاج إلى تحديث Firefox لاستخدام ميزة HTTPS-Only Mode. للتحقق من وجود تحديثات يدويًا، انقر فوق قائمة Firefox، ثم حدد تعليمات > حول Firefox. ثم انقر فوق الزر “تحديث Firefox”.
في علامة التبويب “الخيارات” أو “التفضيلات”، انقر فوق “الخصوصية والأمان” في قائمة الشريط الجانبي.
في صفحة تفضيلات “خصوصية المتصفح”، قم بالتمرير إلى الأسفل وحدد “وضع HTTPS فقط”. انقر فوق زر الاختيار بجوار “تمكين وضع HTTPS-Only في جميع النوافذ” لتحديده. (لديك أيضًا خيار تمكين وضع HTTPS-Only في النوافذ الخاصة فقط)
بعد ذلك، أغلق علامة التبويب خيارات، وسيسري التغيير على الفور. إذا قمت بزيارة موقع ويب من خلال رابط HTTP غير مشفر يدعم HTTPS، فسيتم إعادة توجيهك إلى إصدار HTTPS المشفر للموقع تلقائيًا.
ماذا يحدث إذا كان الموقع لا يدعم HTTPS؟
إذا قمت بزيارة موقع تم فيه تشغيل وضع HTTPS-Only وكان الموقع لا يدعم HTTPS، فسترى صفحة خطأ مشابهة لهذه الصفحة.
أيضًا، إذا قمت بزيارة موقع آمن HTTPS جزئيًا فقط – أي أنه يسحب العناصر غير المشفرة إلى الصفحة الآمنة – فقد لا يتم عرضه بشكل صحيح مع تمكين وضع HTTPS فقط.
في كلتا الحالتين، قدمت Mozilla طريقة سريعة لتعطيل وضع HTTPS-Only مؤقتًا. للقيام بذلك، انقر فوق رمز القفل بجانب عنوان موقع الويب في شريط URL.
في القائمة المنبثقة، انقر فوق القائمة المنسدلة أسفل “وضع HTTPS-Only” واختر “إيقاف مؤقتًا” لتعطيل وضع HTTPS فقط مؤقتًا.
بدلاً من ذلك، إذا كنت ترغب في تعطيل وضع HTTPS-Only نهائيًا لهذا الموقع المحدد فقط، فحدد “إيقاف” من القائمة. سيتذكر Firefox هذه الإعدادات بشكل فردي لكل موقع ويب.
بعد ذلك، ستتمكن من رؤية الموقع كالمعتاد. إذا تمت ترقية الموقع لدعم HTTPS بشكل كامل ، فيمكنك تمكين وضع HTTPS-Only للموقع مرة أخرى باستخدام خيار القائمة نفسه المخفي تحت رمز قفل عنوان الويب.
تشجع متصفحات الويب مثل Mozilla Firefox و Google Chrome مواقع الويب على الابتعاد عن HTTP إلى اتصالات HTTPS الأكثر أمانًا. من المحتمل أن يصبح وضع HTTPS-Only في Firefox يومًا ما هو الخيار الافتراضي، مما يعزز الخصوصية والأمان عبر الإنترنت – ويشجع مالكي مواقع الويب على الترقية إلى HTTPS.
لتحميل آخر إصدار من متصفح Mozilla Firefox بإمكانك
الضغط هنا لنسخة 64
الضغط هنا لنسخة 32